Dual boot Windows XP and Windows 7
Although Windows 7 integrates Windows XP Mode, in some test versions, many users are not really happy with this tool.
If like many other Windows users, you won't care about Vista and still choose to use Windows XP. Tomorrow - October 22, Windows 7 will be officially released and you probably want to try this latest Windows operating system because you have run Microsoft's Windows 7 Upgrade Advisor tool and found that the system configuration The system in use is quite consistent with the requirements of Windows 7.
However, one thing that we do not easily decide is to quit Windows XP right away when Windows 7 is available because some applications have failed to check the compatibility of Windows 7 Upgrade Advisor. . But whatever the reason, we still want to try this new operating system even though we haven't decided to switch to it yet.
So you will have to consider installing Windows 7 in a dual boot configuration with Windows XP. By doing so you will be able to choose to use Windows XP or Windows 7 every time you start the system, and the process of getting familiar with Windows 7 will be much easier. You are free to explore Windows 7, but when you need to do something you can boot into Windows XP. This type of configuration will also help you decide whether or not to switch to Windows 7, or when to 'break up' with Windows XP is best.
The process of moving settings, documents and applications from Windows XP to Windows 7 is quite simple. You can do it manually by booting into Windows XP, checking the installation method of a certain component and then booting into Windows 7 and recreating the same configuration. In case a certain task fails on Windows 7, you can boot into Windows XP and perform this task.
If all goes well with Windows 7, then at some point you'll probably decide to remove the dual boot configuration, and you'll want to install Windows 7 as the main operating system and then remove Windows XP. To make this transition easy, both Windows XP and Windows 7 must be installed on the same hard drive but on separate partitions.
In this article we will use the free partitioning tool Easeus Partition Master Home Edition 4.0.1 because this tool can safely adjust partitions without affecting data. After changing the current partition size of Windows XP, we will install Windows 7 in Windows XP dual boot configuration. As for the method of installing Windows 7 as the main operating system and then uninstalling Windows XP we will send it to you as soon as possible.
Backup data
Although Easeus Partition Master can change partitions without affecting data, if you are careful you should backup all the data to prevent possible worst cases, or copy to the drive. External storage, or burn to CD / DVD.
Create partitions for Windows 7
After downloading and installing Easeus Partition Master Home Edition, it is easy to re-partition the hard disk of Windows XP. When you launch the Partition Master, you will see the system partition displayed in the main window (Figure 1). In this example, we have a 120GB hard drive configured with a 114GB partition on which Windows XP is installed.

Figure 1: Partitioning of Windows XP installation.
First click on the partition and click Resize / Move button to narrow this partition and create a new partition. When you see the Resize / Move Partition dialog box appear, specify the size for the new partition in the Partition Size box and then click OK .

After that we will return to the main window and after completion you will see the changes in the original partition as shown in Figure 3.

Figure 3: Change the partition size of Windows XP.
To start the process press the Apply button. You will then see a confirmation dialog box that appears next to the warning shown in Figure 4. Click Yes on the two dialog boxes to continue.

When you click Yes on the Apply Changes dialog box (with the box selected Shut down the computer after changes selected), the system will reboot and boot into the Partition Master environment where the process of resizing the partition will be done. Once completed, Partition Masters will turn off the system and you will have to reopen. You will see a Partition Master screen that displays a message telling you that the new partition creation process has been successful and that Windows XP will boot normally.
If you restart the Partition Master, you will see the newly created partition (Figure 5). This means that we can now install Windows 7.

Figure 5: The new partition has been successfully created.
Install Windows 7
To get started, insert the Windows 7 installation disc into the CD / DVD drive and restart Windows XP. Once installed for the system to boot from the CD / DVD drive, the installation process will start as usual. When you receive the message of choosing the installation type, select the Custom option shown in Figure 6.

Next we will see the message asking to specify the location of Windows 7 installation as shown in Figure 7, here you select the new partition. Then click Next and continue to follow the instructions to complete the installation.

Start Windows 7
When you reboot the system you will see the Windows Boot Manager menu and here the Windows XP operating system has been renamed to Earlier Version of Windows as shown in Figure 8.

Now you can easily reboot between Windows XP and Windows 7, and move data and install between these two partitions. You can also install Windows 7 as the main operating system and remove Windows XP.
If like many other Windows users, you won't care about Vista and still choose to use Windows XP. Tomorrow - October 22, Windows 7 will be officially released and you probably want to try this latest Windows operating system because you have run Microsoft's Windows 7 Upgrade Advisor tool and found that the system configuration The system in use is quite consistent with the requirements of Windows 7.
However, one thing that we do not easily decide is to quit Windows XP right away when Windows 7 is available because some applications have failed to check the compatibility of Windows 7 Upgrade Advisor. . But whatever the reason, we still want to try this new operating system even though we haven't decided to switch to it yet.
So you will have to consider installing Windows 7 in a dual boot configuration with Windows XP. By doing so you will be able to choose to use Windows XP or Windows 7 every time you start the system, and the process of getting familiar with Windows 7 will be much easier. You are free to explore Windows 7, but when you need to do something you can boot into Windows XP. This type of configuration will also help you decide whether or not to switch to Windows 7, or when to 'break up' with Windows XP is best.
The process of moving settings, documents and applications from Windows XP to Windows 7 is quite simple. You can do it manually by booting into Windows XP, checking the installation method of a certain component and then booting into Windows 7 and recreating the same configuration. In case a certain task fails on Windows 7, you can boot into Windows XP and perform this task.
If all goes well with Windows 7, then at some point you'll probably decide to remove the dual boot configuration, and you'll want to install Windows 7 as the main operating system and then remove Windows XP. To make this transition easy, both Windows XP and Windows 7 must be installed on the same hard drive but on separate partitions.
In this article we will use the free partitioning tool Easeus Partition Master Home Edition 4.0.1 because this tool can safely adjust partitions without affecting data. After changing the current partition size of Windows XP, we will install Windows 7 in Windows XP dual boot configuration. As for the method of installing Windows 7 as the main operating system and then uninstalling Windows XP we will send it to you as soon as possible.
Backup data
Although Easeus Partition Master can change partitions without affecting data, if you are careful you should backup all the data to prevent possible worst cases, or copy to the drive. External storage, or burn to CD / DVD.
Create partitions for Windows 7
After downloading and installing Easeus Partition Master Home Edition, it is easy to re-partition the hard disk of Windows XP. When you launch the Partition Master, you will see the system partition displayed in the main window (Figure 1). In this example, we have a 120GB hard drive configured with a 114GB partition on which Windows XP is installed.
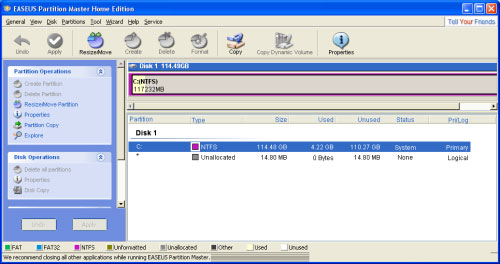
Figure 1: Partitioning of Windows XP installation.
First click on the partition and click Resize / Move button to narrow this partition and create a new partition. When you see the Resize / Move Partition dialog box appear, specify the size for the new partition in the Partition Size box and then click OK .
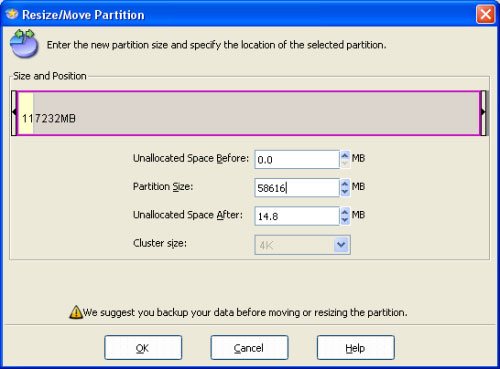
Figure 2: Specify capacity for the new partition.
After that we will return to the main window and after completion you will see the changes in the original partition as shown in Figure 3.
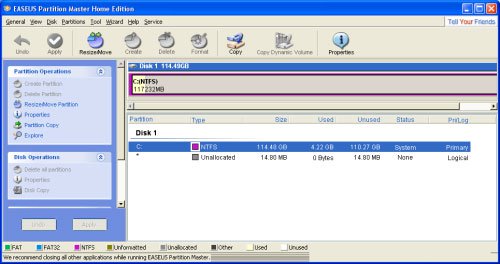
Figure 3: Change the partition size of Windows XP.
To start the process press the Apply button. You will then see a confirmation dialog box that appears next to the warning shown in Figure 4. Click Yes on the two dialog boxes to continue.
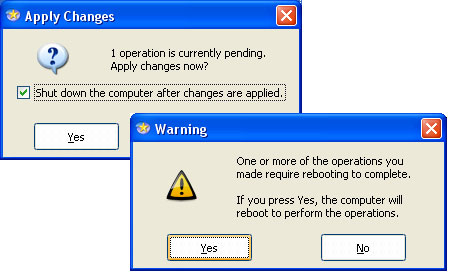
Figure 4: Warning and notification appear when clicking Apply.
When you click Yes on the Apply Changes dialog box (with the box selected Shut down the computer after changes selected), the system will reboot and boot into the Partition Master environment where the process of resizing the partition will be done. Once completed, Partition Masters will turn off the system and you will have to reopen. You will see a Partition Master screen that displays a message telling you that the new partition creation process has been successful and that Windows XP will boot normally.
If you restart the Partition Master, you will see the newly created partition (Figure 5). This means that we can now install Windows 7.
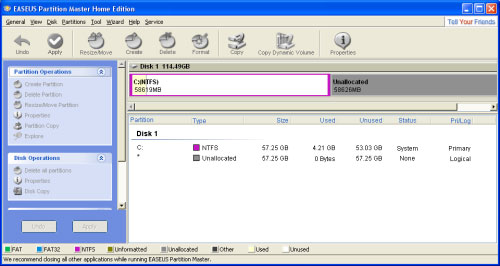
Figure 5: The new partition has been successfully created.
Install Windows 7
To get started, insert the Windows 7 installation disc into the CD / DVD drive and restart Windows XP. Once installed for the system to boot from the CD / DVD drive, the installation process will start as usual. When you receive the message of choosing the installation type, select the Custom option shown in Figure 6.
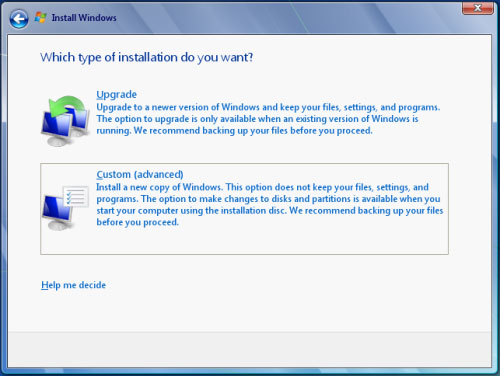
Figure 6: Select the Windows 7 installation type.
Next we will see the message asking to specify the location of Windows 7 installation as shown in Figure 7, here you select the new partition. Then click Next and continue to follow the instructions to complete the installation.
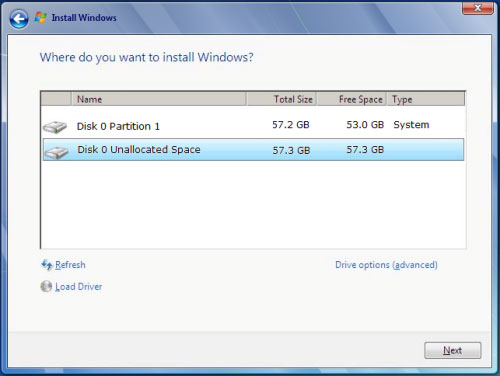
Figure 7: Select the Windows 7 installation partition.
Start Windows 7
When you reboot the system you will see the Windows Boot Manager menu and here the Windows XP operating system has been renamed to Earlier Version of Windows as shown in Figure 8.
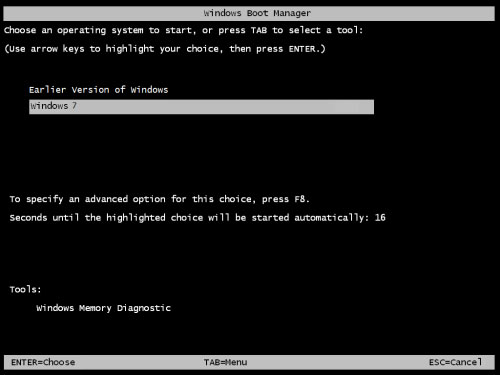
Figure 8: System boot menu after installing Windows 7.
Now you can easily reboot between Windows XP and Windows 7, and move data and install between these two partitions. You can also install Windows 7 as the main operating system and remove Windows XP.
4.5 ★ | 2 Vote
You should read it
- How to dual boot Windows 11 and Windows 10
- How to create dual boot Linux and Windows 10 on Linux
- Create dual-boot menu after installing Windows XP parallel Vista / 7
- Should Linux dual boot?
- How to install dual boot Windows 10 and Windows Server
- Set up dual - boot system Windows 7 and Windows 8
- Will dual-boot options be added soon with Windows 10?
- How to dual boot Chrome OS and Windows 10
May be interested
- Set up dual - boot system Windows 7 and Windows 8
 the developer preview version of windows 8 has been officially announced to users, but the process of installing, testing and exploring the features of this new operating system may cause many people to worry, so the best way is to install in parallel with the existing operating system, or dual - boot ...
the developer preview version of windows 8 has been officially announced to users, but the process of installing, testing and exploring the features of this new operating system may cause many people to worry, so the best way is to install in parallel with the existing operating system, or dual - boot ... - Dual boot (Dual boot) with virtual machine: Which one should you choose?
 if you want to run multiple operating systems on one machine or multiple copies of the same operating system, you will have two choices: dual boot or run on a virtual machine. both methods are useful but for different purposes.
if you want to run multiple operating systems on one machine or multiple copies of the same operating system, you will have two choices: dual boot or run on a virtual machine. both methods are useful but for different purposes. - 7 risks when booting dual operating systems Windows and Linux
 having windows and linux installed on your computer can increase productivity and give users the option to try a new operating system. but this is always a potential risk, here are seven risks when installing dual boot users should know before installing a second operating system on a computer or laptop.
having windows and linux installed on your computer can increase productivity and give users the option to try a new operating system. but this is always a potential risk, here are seven risks when installing dual boot users should know before installing a second operating system on a computer or laptop. - How to dual boot Chrome OS and Windows 10
 many users are still trying to run chrome os and windows 10 in parallel. and that's why today, tipsmake.com gives you this detailed guide on how to dual boot chrome os and windows 10.
many users are still trying to run chrome os and windows 10 in parallel. and that's why today, tipsmake.com gives you this detailed guide on how to dual boot chrome os and windows 10. - How to install Kali Linux dual boot Windows
 parallel installation kali linux and windows can be quite helpful. however, you need to be cautious during the setup process. first, make sure you back up any important data on your windows installation. because you will modify the hard drive, please store this backup on external devices. when you have finished backing up data, we recommend reading the article how to install kali linux on your computer - including explaining the processes for basic kali installation.
parallel installation kali linux and windows can be quite helpful. however, you need to be cautious during the setup process. first, make sure you back up any important data on your windows installation. because you will modify the hard drive, please store this backup on external devices. when you have finished backing up data, we recommend reading the article how to install kali linux on your computer - including explaining the processes for basic kali installation. - How to dual boot Windows and SteamOS on Steam Deck
 you don't have to sacrifice steamos to have windows on your steam deck, as the steam deck is capable of dual-booting through the official method or a third-party dual-boot manager.
you don't have to sacrifice steamos to have windows on your steam deck, as the steam deck is capable of dual-booting through the official method or a third-party dual-boot manager. - Windows 8 security feature prevents dual booting with Linux
 many recent reports show that microsoft's new secure boot function in windows 8 could prevent some users from running both windows and linux on their computers.
many recent reports show that microsoft's new secure boot function in windows 8 could prevent some users from running both windows and linux on their computers. - How to install Kali Linux dual boot on macOS
 since the release of kali linux 1.0.8, kali linux supports adding efi. this additional feature simplifies the process of installing and running potassium on various apple macbook air, pro and retina models. modeling the device will determine the level of success when users experience with newer devices. refind preinstallation can also increase the success rate on older devices. this tutorial will show you dual osx booting with kali linux using refind and encryption options
since the release of kali linux 1.0.8, kali linux supports adding efi. this additional feature simplifies the process of installing and running potassium on various apple macbook air, pro and retina models. modeling the device will determine the level of success when users experience with newer devices. refind preinstallation can also increase the success rate on older devices. this tutorial will show you dual osx booting with kali linux using refind and encryption options - How to dual-boot Raspberry Pi with BerryBoot
 if you need more than one operating system on your raspberry pi, there are a number of tools available to help manage this process, such as noobs of the raspberry pi foundation, and its precursor berryboot.
if you need more than one operating system on your raspberry pi, there are a number of tools available to help manage this process, such as noobs of the raspberry pi foundation, and its precursor berryboot. - Create dual boot system of Windows 7 and Windows 8
 the official appearance of windows 8 recently has made users curious about the operating system's new features and interfaces. but make sure it takes a long time before we can 'give up' windows 7 or xp to switch to windows 8 ...
the official appearance of windows 8 recently has made users curious about the operating system's new features and interfaces. but make sure it takes a long time before we can 'give up' windows 7 or xp to switch to windows 8 ...










 Install and use Recovery Console in Win XP
Install and use Recovery Console in Win XP Optimize Windows XP with Seven Remix XP 2.2
Optimize Windows XP with Seven Remix XP 2.2 Upgrade Windows Vista to Windows 7
Upgrade Windows Vista to Windows 7 Connect Windows 7, Vista and Windows XP computers
Connect Windows 7, Vista and Windows XP computers How to fix 'dead screen black' error
How to fix 'dead screen black' error What to do when Windows 'becomes'?
What to do when Windows 'becomes'?