Install and use Recovery Console in Win XP
Windows Recovery Console is one of the tools to help restore the system when it doesn't boot as expected or can't boot. In this article we will take a look at some Recovery Console components including Command Prompt, Command Action, Rule, Recovery Console removal method.
>> Put Safe Mode in the standard boot menu of Windows XP
Note:
Microsoft suggests that users should only use Recovery Console only when Safe Mode and other methods do not work. You should use Recovery when you can use some basic commands to identify faulty drivers and files. In addition, to be able to use the Recovery Console you must log in as an administrator.
Install Recovery Console
You can install Recovery Console on the system to use in case Windows cannot boot. You can then select the Recovery Console option from the boot menu while the system is booting.
Next, we will install the Recovery Console on a Windows XP-based computer. You will first have to log in to the system with administrative rights.
Although we can run the Recovery Console by booting directly from the Windows XP installation disc, it is much more handy if we install it as a boot option in the boot menu. If you choose to run the Recovery Console directly from the CD, then see Using the Recovery Console in this article.
To install Recovery Console perform the following steps:
1. Insert the Windows XP installation disc into the CD-ROM drive.
2. Go to the Start menu and select Run .
3. In the Open box, enter e: i386winnt32.exe / cmdcons , where e: is the CD-ROM drive. If the Windows XP version you are using is a 64-bit version, enter e: amd64winnt32.exe / cmdcons , where e: is the CD-ROM drive.
4. Then the Windows Setup dialog box will appear. This dialog box describes the Recovery Console option. Click Yes to confirm the installation.
5. Restart the computer. In the next system reboot you will see the Microsoft Windows Recovery Console appear in the boot menu.

6. Alternatively, you can use the connection established by Universal Naming Convention to install Recovery Console from a network share point.
Note:
During the installation process you may see an error message with the following content:
Setup không tiếp tục vì phiên bản của phiên bản trên máy tính này mới hơn phiên bản trên CD (The installation process cannot continue because the Windows version on the system is higher than the version on the CD).
This is a common error when installing Recovery Console on a Windows XP SP2-based computer. This error occurs because you used a Windows XP or Windows XP SP1 installation disc instead of using a Windows XP SP2 installation disk. You will not be able to run a version of Winnt32.exe from the above two installation disks (XP and XP SP1) because Windows XP SP2 is a higher version of Winnt32.exe in the above two disks. Therefore, to avoid this error, you should use the installation disk that corresponds to the version of Windows XP currently in use.
Using Recovery Console
With Recovery Console you can enable or cancel the service, format the drive, read and write data on the local drive (including NTFS formatted drives), and perform many administrative tasks. other. Recovery Console is especially useful in case we have to repair the system by copying an external file to the hard drive, or in case we have to reconfigure a service to prevent the system from booting normally.
If the system cannot boot, we will have to run Recovery Console directly from the Windows XP installation disk. Perform the following actions:
1. Insert the Windows XP installation disc into the CD-ROM drive. You need to change the settings in the BIOS so that the system boots from the CD-ROM drive.
2. When the Welcome to Setup screen appears, press R to launch Recovery Console.

If your system is dual-boot or installing multiple operating systems, select the installation you will access from the Recovery Console.
3. Then the system will ask you to enter the Administrator account password, if you have not set a password for this account, then press Enter .
4. At Command Prompt , use the appropriate commands to detect and troubleshoot Windows XP operating system. For help with a specific command, run the help command .
5. After completing the exit command, exit the Command Prompt .
Use Command Prompt of Recovery Console
When using the Recovery Console you are working with a special Command Prompt instead of the usual Windows Command Prompt. Recovery Console has a separate command interpreter. To access this command interpreter you will have to enter the local admin password.

When Recovery Connsole launches, you can press F6 to install a third-party RAID or SCSI driver in case you need to use that type of driver to access the hard drive. This Command Prompt works like when installing Windows XP.
After starting, you will see the Recovery Console menu appear with the list of operating systems installed on the system. Press the serial number of the operating system you want to access and press Enter even if there is only one item in this list because if you do not choose the number the computer will restart and run this process again.
When we see the % SystemRoot% message (usually C: Windows), we can start using the Recovery Console.
Command Action
Attrib : Change the properties of the file or subdirectory.
Systemroot : Set the current directory to % SystemRoot% .
Recovery Console Rule
Delete Recovery Console

>> Put Safe Mode in the standard boot menu of Windows XP
Note:
Microsoft suggests that users should only use Recovery Console only when Safe Mode and other methods do not work. You should use Recovery when you can use some basic commands to identify faulty drivers and files. In addition, to be able to use the Recovery Console you must log in as an administrator.
Install Recovery Console
You can install Recovery Console on the system to use in case Windows cannot boot. You can then select the Recovery Console option from the boot menu while the system is booting.
Next, we will install the Recovery Console on a Windows XP-based computer. You will first have to log in to the system with administrative rights.
Although we can run the Recovery Console by booting directly from the Windows XP installation disc, it is much more handy if we install it as a boot option in the boot menu. If you choose to run the Recovery Console directly from the CD, then see Using the Recovery Console in this article.
To install Recovery Console perform the following steps:
1. Insert the Windows XP installation disc into the CD-ROM drive.
2. Go to the Start menu and select Run .
3. In the Open box, enter e: i386winnt32.exe / cmdcons , where e: is the CD-ROM drive. If the Windows XP version you are using is a 64-bit version, enter e: amd64winnt32.exe / cmdcons , where e: is the CD-ROM drive.
4. Then the Windows Setup dialog box will appear. This dialog box describes the Recovery Console option. Click Yes to confirm the installation.
5. Restart the computer. In the next system reboot you will see the Microsoft Windows Recovery Console appear in the boot menu.

6. Alternatively, you can use the connection established by Universal Naming Convention to install Recovery Console from a network share point.
Note:
During the installation process you may see an error message with the following content:
Setup không tiếp tục vì phiên bản của phiên bản trên máy tính này mới hơn phiên bản trên CD (The installation process cannot continue because the Windows version on the system is higher than the version on the CD).
This is a common error when installing Recovery Console on a Windows XP SP2-based computer. This error occurs because you used a Windows XP or Windows XP SP1 installation disc instead of using a Windows XP SP2 installation disk. You will not be able to run a version of Winnt32.exe from the above two installation disks (XP and XP SP1) because Windows XP SP2 is a higher version of Winnt32.exe in the above two disks. Therefore, to avoid this error, you should use the installation disk that corresponds to the version of Windows XP currently in use.
Using Recovery Console
With Recovery Console you can enable or cancel the service, format the drive, read and write data on the local drive (including NTFS formatted drives), and perform many administrative tasks. other. Recovery Console is especially useful in case we have to repair the system by copying an external file to the hard drive, or in case we have to reconfigure a service to prevent the system from booting normally.
If the system cannot boot, we will have to run Recovery Console directly from the Windows XP installation disk. Perform the following actions:
1. Insert the Windows XP installation disc into the CD-ROM drive. You need to change the settings in the BIOS so that the system boots from the CD-ROM drive.
2. When the Welcome to Setup screen appears, press R to launch Recovery Console.
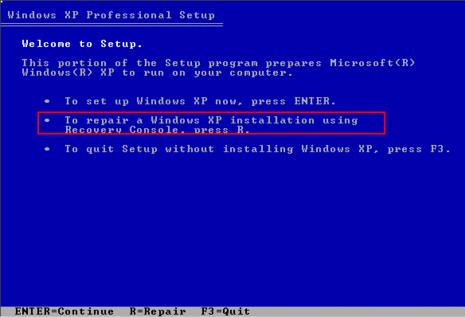
If your system is dual-boot or installing multiple operating systems, select the installation you will access from the Recovery Console.
3. Then the system will ask you to enter the Administrator account password, if you have not set a password for this account, then press Enter .
4. At Command Prompt , use the appropriate commands to detect and troubleshoot Windows XP operating system. For help with a specific command, run the help command .
5. After completing the exit command, exit the Command Prompt .
Use Command Prompt of Recovery Console
When using the Recovery Console you are working with a special Command Prompt instead of the usual Windows Command Prompt. Recovery Console has a separate command interpreter. To access this command interpreter you will have to enter the local admin password.

When Recovery Connsole launches, you can press F6 to install a third-party RAID or SCSI driver in case you need to use that type of driver to access the hard drive. This Command Prompt works like when installing Windows XP.
After starting, you will see the Recovery Console menu appear with the list of operating systems installed on the system. Press the serial number of the operating system you want to access and press Enter even if there is only one item in this list because if you do not choose the number the computer will restart and run this process again.
When we see the % SystemRoot% message (usually C: Windows), we can start using the Recovery Console.
Command Action
Attrib : Change the properties of the file or subdirectory.
Batch : Execute the commands specified in the text file, Inputfile. Outputfile stores the output information of these commands. If the Outputfile parameter is omitted, the output will appear on the screen.
Bootcfg : Edit the Boot.ini file for configuration and boot recovery.
CD (Chdir) : Works only in the system folders of the current Windows operating system, mobile devices, root folders of all partitions or operating system sources.
Chkdsk : The / p switch will run the Chkdsk command in case the drive is not labeled "dirty - dirty". Lock the / r switch to locate bad sectors and recover readable information. This switch includes the / p switch. Chkdsk requires Autochk , it will automatically search Autochk.exe in the boot folder. If Chkdsk can't find the boot folder, it will find the Windows 2000 installation disk. And if it can't find it, it will ask the user to determine the location of Autochk.exe .
Bootcfg : Edit the Boot.ini file for configuration and boot recovery.
CD (Chdir) : Works only in the system folders of the current Windows operating system, mobile devices, root folders of all partitions or operating system sources.
Chkdsk : The / p switch will run the Chkdsk command in case the drive is not labeled "dirty - dirty". Lock the / r switch to locate bad sectors and recover readable information. This switch includes the / p switch. Chkdsk requires Autochk , it will automatically search Autochk.exe in the boot folder. If Chkdsk can't find the boot folder, it will find the Windows 2000 installation disk. And if it can't find it, it will ask the user to determine the location of Autochk.exe .
Cls : Delete the screen.
Copy : make a copy of a file to the destination address. By default, this target cannot be mobile devices, and we will not be able to use wildcards. The process of copying a compressed file from the Windows 2000 installation disc will automatically extract this compressed file.
Del (Delelte) : Delete the file. This command works in the system directories of the Windows, mobile device, and root folders of local partitions or installation sources. By default we will not be able to use characters.
Dir : Displays a list of all files including system files and hidden files.
Disable : Remove Windows service or driver. The variable service_or_driver is the name of the service or driver you want to cancel. When using this command to cancel a service it will display the initial startup type before changing to SERVICE_DISABLED . Notice the initial boot type so you can use the enable command to reactivate this service.
Copy : make a copy of a file to the destination address. By default, this target cannot be mobile devices, and we will not be able to use wildcards. The process of copying a compressed file from the Windows 2000 installation disc will automatically extract this compressed file.
Del (Delelte) : Delete the file. This command works in the system directories of the Windows, mobile device, and root folders of local partitions or installation sources. By default we will not be able to use characters.
Dir : Displays a list of all files including system files and hidden files.
Disable : Remove Windows service or driver. The variable service_or_driver is the name of the service or driver you want to cancel. When using this command to cancel a service it will display the initial startup type before changing to SERVICE_DISABLED . Notice the initial boot type so you can use the enable command to reactivate this service.
Diskpart : This command helps manage partitions on the hard drive. The / add option will create a new partition. The / delete option deletes an existing partition. Device variable is the device name used for the new partition (such as deviceharddisk0 ). Drive variable is the letter of the drive used for a deleted partition (eg D). Partition is a partition based name for a partition being erased (for example deviceharddisk0partition1 ) and can be used instead of a drive variable.
Enable : Help activate a service or driver of Windows operating system. The variable service_or_driver is the name of the service or driver you want to activate, and start_type is the startup type that applies to a service that has been activated. The boot type uses one of the following formats:
Enable : Help activate a service or driver of Windows operating system. The variable service_or_driver is the name of the service or driver you want to activate, and start_type is the startup type that applies to a service that has been activated. The boot type uses one of the following formats:
SERVICE_BOOT_START
SERVICE_SYSTEM_START
SERVICE_AUTO_START
SERVICE_DEMAND_START
Expand : Perform extracting compressed files.
Fixboot : Writes a new boot sector on the system partition.
Fixmbr : Fix the master boot code of the boot partition. The device variable is an optional name that specifies the device that needs a new Master Boot Record . Ignore this option when this device is a boot device.
Format : Format the drive. The / q switch performs quick formatting, the / fs switch specifies the format.
Listsvc : Displays all services and drivers on the system.
Fixboot : Writes a new boot sector on the system partition.
Fixmbr : Fix the master boot code of the boot partition. The device variable is an optional name that specifies the device that needs a new Master Boot Record . Ignore this option when this device is a boot device.
Format : Format the drive. The / q switch performs quick formatting, the / fs switch specifies the format.
Listsvc : Displays all services and drivers on the system.
Logon : Displays all versions of Windows operating systems installed on the system and requires a local administrator password for these installations. This command is used to access the operating system or other subdirectories.
Map : Display shows all active device mappings, including the arc option to specify using the Advanced RISC Computing path (format for Boot.ini) instead of Windows device paths.
MD (Mkdir) : Works only in system folders of the current Windows version, mobile device, root directory of any partition or local installation source.
Map : Display shows all active device mappings, including the arc option to specify using the Advanced RISC Computing path (format for Boot.ini) instead of Windows device paths.
MD (Mkdir) : Works only in system folders of the current Windows version, mobile device, root directory of any partition or local installation source.
Move / Type : Displays the specified text file on the screen.
Rd (Rmdir) : only works in the system directories of the current Windows version, mobile device, root directory of any partition or local installation source.
Ren (Rename) : only works in the system folders of the current Windows version, mobile device, root directory of any partition or local installation source.
Set : Display and install variables of Recovery Console environment.
Rd (Rmdir) : only works in the system directories of the current Windows version, mobile device, root directory of any partition or local installation source.
Ren (Rename) : only works in the system folders of the current Windows version, mobile device, root directory of any partition or local installation source.
Set : Display and install variables of Recovery Console environment.
Systemroot : Set the current directory to % SystemRoot% .
Recovery Console Rule
Some environmental rules will be applied when working with the Recovery Console. To see the rules, enter the set command. By default, Recovery Console has the following rules:
AllowAllPaths = FALSE : Block access to directories and subdirectories outside the selected operating system when running Recovery Conssole.
AllowRemovableMedia = FALSE : Block access to mobile devices as a destination when copying files.
AllowWildCards = FALSE : Block support using alternate characters for commands like copy and del .
NoCopyPrompt = FALSE : Displays a message in Recovery Console when overwriting the file.
AllowAllPaths = FALSE : Block access to directories and subdirectories outside the selected operating system when running Recovery Conssole.
AllowRemovableMedia = FALSE : Block access to mobile devices as a destination when copying files.
AllowWildCards = FALSE : Block support using alternate characters for commands like copy and del .
NoCopyPrompt = FALSE : Displays a message in Recovery Console when overwriting the file.
Delete Recovery Console
To delete the Recovery Console, do the following:
1. Restart the device. Go to My Computer and then double-click on the drive where you installed the Recovery Console.
2. On the Tools menu, select Folder Options and then click the View tab.
3. Select the option Show hidden files and folders , then uncheck the box to hide Hide protected operating system files . Done, click OK .
1. Restart the device. Go to My Computer and then double-click on the drive where you installed the Recovery Console.
2. On the Tools menu, select Folder Options and then click the View tab.
3. Select the option Show hidden files and folders , then uncheck the box to hide Hide protected operating system files . Done, click OK .

4. In the root directory, delete the Cmdcons folder and the Cmldr file.
5. At the root directory, right-click on the Boot.ini file and select Properties .
6. Clear the Read-Only check box, click OK .
Note: Correcting the Boot.ini file incorrectly may cause the system to fail to reboot. You only need to delete the entry of the Recovery Console. In addition, reset the Read-Only property for the Boot.ini file after completion.
7. Open the Boot.ini file in Notepad and delete the Recovery Console entry, which looks like this:
5. At the root directory, right-click on the Boot.ini file and select Properties .
6. Clear the Read-Only check box, click OK .
Note: Correcting the Boot.ini file incorrectly may cause the system to fail to reboot. You only need to delete the entry of the Recovery Console. In addition, reset the Read-Only property for the Boot.ini file after completion.
7. Open the Boot.ini file in Notepad and delete the Recovery Console entry, which looks like this:
C: cmdconsbootsect.dat = "Microsoft Windows Recovery Console" / cmdcons8. Then save and close the file.
3.8 ★ | 12 Vote
You should read it
- Add Recovery Console to the boot menu on Windows XP
- What is the Bootcfg command?
- What is Microsoft Management Console (MMC)? Steps to use Microsoft Management Console
- 3 ways to hide recovery partition (Recovery) on Windows 10 / 8.1 / 7
- How to create a Recovery partition to customize Windows recovery
- Windows File Recovery: Microsoft's free data recovery application
- This is how to delete Recovery partition and Recovery partition 450 MB on Windows 10
- How to create a Windows 10 recovery USB when it fails?
May be interested
- Effective data recovery software on computers
 when using data recovery software, we will find the files accidentally deleted in the folder and delete completely from the trash.
when using data recovery software, we will find the files accidentally deleted in the folder and delete completely from the trash. - 3 ways to hide recovery partition (Recovery) on Windows 10 / 8.1 / 7
 on most computers, manufacturers have built a recovery partition (recovery) so that users can restore windows to a new production state. by default, this partition is hidden or does not appear in file explorer (windows explorer). when opening disk management, you can clearly see this partition.
on most computers, manufacturers have built a recovery partition (recovery) so that users can restore windows to a new production state. by default, this partition is hidden or does not appear in file explorer (windows explorer). when opening disk management, you can clearly see this partition. - How to create a Recovery partition to customize Windows recovery
 this article will guide you to restore windows to its original state with pre-installation by creating a custom recovery partition.
this article will guide you to restore windows to its original state with pre-installation by creating a custom recovery partition. - Top 7 Sup handheld game consoles for extremely engaging gaming
 sup handheld game console is a convenient entertainment product that is very popular with young people. join hacom to find out the top 7 hottest sup 400 in 1 handheld game consoles
sup handheld game console is a convenient entertainment product that is very popular with young people. join hacom to find out the top 7 hottest sup 400 in 1 handheld game consoles - How to create Mac Recovery HD on any drive
 in case of an emergency, you can start hd recovery and use disk utility to troubleshoot hard drive, access online and browse for information about problems you encounter or reinstall mac operating system.
in case of an emergency, you can start hd recovery and use disk utility to troubleshoot hard drive, access online and browse for information about problems you encounter or reinstall mac operating system. - This is how to delete Recovery partition and Recovery partition 450 MB on Windows 10
 recovery partition (recovery partition) is a separate partition on the hard drive on your computer or ssd and used to restore or reinstall the operating system in case the system fails.
recovery partition (recovery partition) is a separate partition on the hard drive on your computer or ssd and used to restore or reinstall the operating system in case the system fails. - Instructions to Root Android using TWRP Recovery
 twrp (team win recovery project) is a software recovery tool for android. with this tool, you can easily install root, flash for android devices quickly.
twrp (team win recovery project) is a software recovery tool for android. with this tool, you can easily install root, flash for android devices quickly. - How to enter Recovery mode on Android phones
 if you are using a device running android operating system and feel that the machine generates many errors by accidentally sticking the data containing malicious code, virus, ... disrupting the process of using the device as well as making the device if your device becomes slower, it is necessary to enter recovery mode to improve the performance of your device.
if you are using a device running android operating system and feel that the machine generates many errors by accidentally sticking the data containing malicious code, virus, ... disrupting the process of using the device as well as making the device if your device becomes slower, it is necessary to enter recovery mode to improve the performance of your device. - Windows File Recovery: Microsoft's free data recovery application
 windows file recovery is a data recovery application developed specifically for windows that can help you recover data that you accidentally deleted on your hard drive, flash drive, or memory card.
windows file recovery is a data recovery application developed specifically for windows that can help you recover data that you accidentally deleted on your hard drive, flash drive, or memory card. - Easy data recovery guide with Easeus Data Recovery Wizard
 easeus data recovery wizard is a leading and powerful data recovery tool today. the following article will guide how to use this software most effectively and simply.
easeus data recovery wizard is a leading and powerful data recovery tool today. the following article will guide how to use this software most effectively and simply.










 Optimize Windows XP with Seven Remix XP 2.2
Optimize Windows XP with Seven Remix XP 2.2 Upgrade Windows Vista to Windows 7
Upgrade Windows Vista to Windows 7 Connect Windows 7, Vista and Windows XP computers
Connect Windows 7, Vista and Windows XP computers How to fix 'dead screen black' error
How to fix 'dead screen black' error What to do when Windows 'becomes'?
What to do when Windows 'becomes'? Install Remote Desktop Web Connection on Windows XP
Install Remote Desktop Web Connection on Windows XP