How to choose an extension that appears on the Microsoft Edge toolbar
But if you use too many extensions, their respective icons can take up all the toolbar space, making the browser interface cluttered.
This article will show you two ways to easily manage which extension icons are 'allowed' to appear on your Edge toolbar.
Hide extension icon in menu
The simplest way to hide or show the extension icon on the toolbar in Edge is to move it to the system menu, hidden in the three-dot '…' button in the upper-right corner of the screen. Conversely, once the utility icons are already on the system menu, you can also easily move it back to the toolbar when needed. Here's how to do it.
First, launch Edge. In the main interface that appears, find the Edge toolbar. By default, the extension icons will appear to the right of the address bar, as shown below.
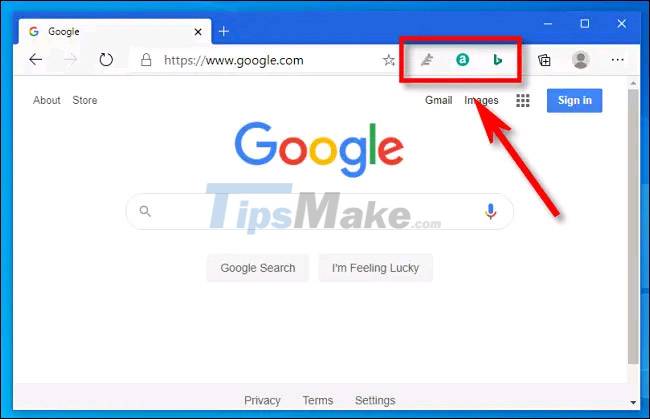
If you want to remove the extension icon from the Edge toolbar (without uninstalling or disabling the extension), right click on the icon and select 'Move to the menu' ).

You should now see the moved extension icon in the top row of the system menu. When you need quick access to these extensions, you just need to click on the three dots button in the upper right corner of the screen to open the system menu, then click on the extension icon you want to launch.
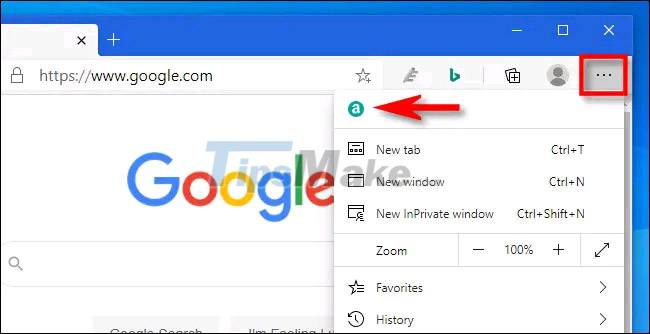
If you want to bring the extension icon back to the toolbar, right click on the icon and select 'Move to the toolbar'.

Turn off extensions completely
You can also remove extension icons from the toolbar by disabling the extensions themselves. Once disabled, extensions will no longer work until you re-enable them.
First, click the three-dot button in the upper right corner of the screen to open the system menu, and select 'Extensions'.

The 'Extensions' tab will open, including a list of all the add-ons and extensions you have installed. To turn off any widget, simply tap its respective toggle switch.

When an extension is disabled, its icon will also disappear from the toolbar. If you ever want to restore, just go back to the Extensions menu and re-enable the switch next to it.
Hope you are succesful.
You should read it
- Instructions for installing extensions on Edge browser Windows 10
- Microsoft Edge extension store officially works with many notable changes
- How to activate the new extension menu in Microsoft Edge
- How to block hateful ads on Microsoft Edge browser
- How to hide, show Microsoft Edge extensions
- How to stop installing extensions on Microsoft Edge
- How to install Google Chrome extension on new Microsoft Edge
- Fix the error We couldn't load this extension on Edge browser
May be interested
- How to remove unwanted Toolbar on Chrome, Firefox, IE and Edge browsers?
 the history of the toolbar's development on browsers is quite long. the toolbar is quite useful for users in some cases. however, in some cases toolbar makes users feel uncomfortable. and hackers can take advantage of these toolbar to mislead users if not paying attention and installing shared software on the internet.
the history of the toolbar's development on browsers is quite long. the toolbar is quite useful for users in some cases. however, in some cases toolbar makes users feel uncomfortable. and hackers can take advantage of these toolbar to mislead users if not paying attention and installing shared software on the internet. - How to hide, show Microsoft Edge extensions
 edge now supports extensions to help users work more efficiently, if you install too many add-ons, hiding and showing them properly will help the browser interface less confusing and manipulating. easier.
edge now supports extensions to help users work more efficiently, if you install too many add-ons, hiding and showing them properly will help the browser interface less confusing and manipulating. easier. - Adobe Releases Acrobat Extension for Edge and Chrome
 adobe has finally officially released the acrobat extension exclusively for users of the microsoft edge and google chrome browser platforms.
adobe has finally officially released the acrobat extension exclusively for users of the microsoft edge and google chrome browser platforms. - How to add / remove Feedback button in Microsoft Edge Chromium
 microsoft edge includes a feedback button on the toolbar used to quickly send feedback to microsoft. if you don't want the feedback button on the toolbar in microsoft edge, you can delete it.
microsoft edge includes a feedback button on the toolbar used to quickly send feedback to microsoft. if you don't want the feedback button on the toolbar in microsoft edge, you can delete it. - How to remove widgets visible on the Edge toolbar
 the edge browser also displays widget icons on the toolbar for us to access. however, it's really unnecessary to spread the icons as there will be gadgets you don't use often.
the edge browser also displays widget icons on the toolbar for us to access. however, it's really unnecessary to spread the icons as there will be gadgets you don't use often. - Microsoft Edge Addons Store has more than 1000 new addons after 2 months of launch
 after nearly 2 months, the number of extensions available on the microsoft edge addons store has increased 'galloping' to more than 1,000 extensions, to 1,200.
after nearly 2 months, the number of extensions available on the microsoft edge addons store has increased 'galloping' to more than 1,000 extensions, to 1,200. - Should I choose Microsoft Edge or Brave as the default web browser?
 choosing the right web browser is not an easy task. almost every browser offers a unique feature that makes you think twice about your default browser choice.
choosing the right web browser is not an easy task. almost every browser offers a unique feature that makes you think twice about your default browser choice. - 7 reasons you should try Microsoft Edge Chromium once instead of Google Chrome
 currently, users can experience microsoft edge chromium in the form of dev and canary versions. after the experience, many users were surprised by what the new browser version could do.
currently, users can experience microsoft edge chromium in the form of dev and canary versions. after the experience, many users were surprised by what the new browser version could do. - Fix the error We couldn't load this extension on Edge browser
 if you use the insider preview build 14291 or later you can add more utilities and features to the edge browser by installing extensions and extensions for the microsoft edge browser.
if you use the insider preview build 14291 or later you can add more utilities and features to the edge browser by installing extensions and extensions for the microsoft edge browser. - The new Microsoft Edge browser will support all Chrome extensions
 for those who regularly use chrome extensions from the gadget store, this is really good news.
for those who regularly use chrome extensions from the gadget store, this is really good news.










 Steps to block automatic opening of websites on Chrome browser
Steps to block automatic opening of websites on Chrome browser Microsoft announced the feature update roadmap for Microsoft Edge in the near future
Microsoft announced the feature update roadmap for Microsoft Edge in the near future Mozilla rolls out Firefox 90 update with Windows and privacy improvements
Mozilla rolls out Firefox 90 update with Windows and privacy improvements If possible, make sure your web browser is always running on the latest version
If possible, make sure your web browser is always running on the latest version Steps to speed up download for Chrome
Steps to speed up download for Chrome How to always open Chrome in private, incognito mode on Windows 10, Android
How to always open Chrome in private, incognito mode on Windows 10, Android