Use BlackBerry Passport for the first time
So is the Canadian mobile phone BlackBerry Passport event officially closed with interesting information. You can buy BlackBerry Passport in some countries around the world, here are some basic guidelines for new users of BlackBerry Passport as well as BB10 in general.

Step 1 - Insert the SIM card and memory card for your BlackBerry Passport.
Before inserting a sim card and memory card into the BlackBerry Passport you will need to prepare a nano sim sim card and a microSD card ( BlackBerry Passport supports up to 128GB capacity card ). You can then begin to install it on your device.

Notice that the top edge of the BlackBerry Passport will have a slot in the middle to help you open the lid. You will then use your hand to gently pull the lid toward your side so you can open it.

After opening the lid, you will see two sim icons and a memory card corresponding to the slot on the BlackBerry Passport . You just need to put the sim and memory card in the corresponding position to start using, note that you need to close the cover after installing the sim and memory card.
Step 2 - Complete the installation instructions
After installing sim and memory card you will need to complete some settings on BlackBerry Passport, as well as BlackBerry 10 devices in general. The installation wizard appears, this wizard will guide you to connect to a Wi-Fi network, set a new BB ID or log in to your current BlackBerry ID, as well as display some basic gestures of BB10.
Once completed, click Setup to proceed with the installation:
- Add your email and social network accounts
- Set up payment options for purchases made using BlackBerry World
- Transfer data from your old phone ( learn more in step 3 )
- Customize your device settings
- Set device password
Step 3 - Transfer data from your old phone
You can use different devices before using the BlackBerry Passport, so check out some guidelines for transferring data from some smartphones to BB10 and BlackBerry Passport.
Note: If there are data that needs security, delete all on the old device after you have switched to BB10 device to succeed.
Step 4 - Set up your new device security and turn on BlackBerry Protect
After you install the phone, you should take a moment to set up the device password. Password settings can prevent unwanted access and secure your data in the phone. To set a password you can follow the steps as follows.
- At the main screen of the Passport, swipe from the top edge of the screen and select Settings .
- After selecting Settings, select Security and Privacy .
- Select Device Password
- To set a device password including characters and numbers, turn on the Device Password section and then enter the password
- To set a quick device password including index, select Simple Password and then enter the password.
- Complete the password setting, you can turn on BlackBerry Protect function to find the location of BB10 device when lost.
Step 5 - Learn more
The easiest way to learn more about your BlackBerry Passport is to open the help application, which has lots of useful information from tips to usage tips. You can also view, or download the manual for your device by visiting http://docs.blackberry.com .
If you need further assistance, you can leave a question in the comment section below. Glad to support you, thank you!
You should read it
- Unihertz Titans: The 'BlackBerry Passport' runs the Android operating system
- Guidance on procedures for quick passport registration online
- This is the world's most rare passport, only 3 people in the world own it
- In 2019, how many worlds is the Vietnamese passport in?
- BlackBerry 10.3 can run the app from the Amazon Appstore
- Instructions for changing and resetting passwords for BlackBerry ID
- BlackBerry 10 will soon be officially Viber
- How to install Android apps for BlackBerry Z10
May be interested
- Some shortcuts need to be remembered in Windows 10 Technical Preview
 if you've just successfully installed windows 10 and want to experience everything on this new version of windows, you'll want to learn through the newly integrated keyboard shortcuts. here are some pretty interesting shortcuts that you should remember.
if you've just successfully installed windows 10 and want to experience everything on this new version of windows, you'll want to learn through the newly integrated keyboard shortcuts. here are some pretty interesting shortcuts that you should remember. - Hack Wi-Fi passwords from LED bulbs
 a group of white-hat hackers have found a way to get free wi-fi passwords by hacking led lights with the same network connection.
a group of white-hat hackers have found a way to get free wi-fi passwords by hacking led lights with the same network connection. - Why are WiFi waves often weak in rooms in the corner?
 one of the weaknesses of wifi is that the wave quality is not stable when receiving devices and transmitters are separated by many walls.
one of the weaknesses of wifi is that the wave quality is not stable when receiving devices and transmitters are separated by many walls. - Messaging tips without installing Facebook Messenger
 with the tips below, users can continue to message directly from facebook without installing the facebook messenger application.
with the tips below, users can continue to message directly from facebook without installing the facebook messenger application. - How to test iPhone 6/6 Plus using MLC or TLC memory
 currently, the iphone 6 duo is being used by apple using two different memory chips, mlc and tlc. however, according to the reflection of many users, the model using tlc memory chips often hangs unexpectedly and automatically reboots.
currently, the iphone 6 duo is being used by apple using two different memory chips, mlc and tlc. however, according to the reflection of many users, the model using tlc memory chips often hangs unexpectedly and automatically reboots. - Tips for speeding up Samsung Galaxy crickets
 the samsung galaxy usually comes with a lot of junk software that weighs the device and consumes battery. luckily, you can speed up your smartphone by disabling the s voice activation shortcut, one of the features that consume the most hardware power on samsung smartphones.
the samsung galaxy usually comes with a lot of junk software that weighs the device and consumes battery. luckily, you can speed up your smartphone by disabling the s voice activation shortcut, one of the features that consume the most hardware power on samsung smartphones.

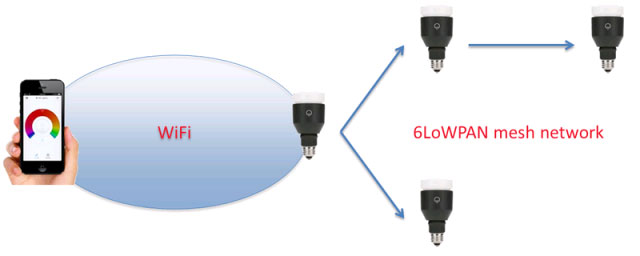




 BlackBerry Passport is set to debut on September 24
BlackBerry Passport is set to debut on September 24 Run 2 applications at the same time on the BlackBerry Passport screen
Run 2 applications at the same time on the BlackBerry Passport screen Unihertz Titans: The 'BlackBerry Passport' runs the Android operating system
Unihertz Titans: The 'BlackBerry Passport' runs the Android operating system Guidance on procedures for quick passport registration online
Guidance on procedures for quick passport registration online This is the world's most rare passport, only 3 people in the world own it
This is the world's most rare passport, only 3 people in the world own it