Use Administrative Tools in Windows 7
In this article we will show you how to discover and use the advanced tools included in Windows 7 to manage your system.
Administrative tools are a term that Microsoft uses for advanced system management programs. Windows 7 is like the predecessors Windows Vista and Windows XP, and also has shortcuts to some of the programs in the Administrative Tools folder.
In this article, we'll focus on the tools and features that don't have Windows XP that are only available in Windows 7.
Search Administrative Tools in Windows 7
Administrative Tools can be launched from the System and Security Category entry in the Control Panel of Windows 7 (Figure 1) or from the view of Large or Small icons.
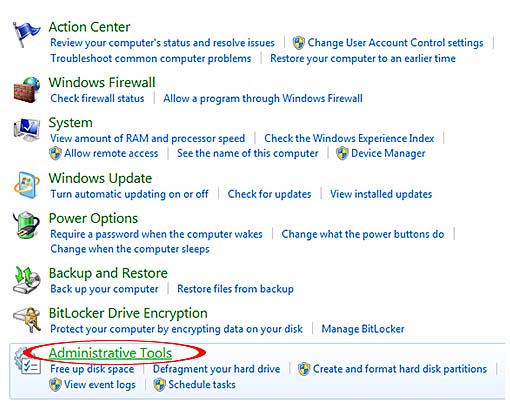 Use Administrative Tools in Windows 7 Picture 1
Use Administrative Tools in Windows 7 Picture 1 Figure 1: When accessing Administrative Tools from System and Security Category, you can also launch Disk Cleanup or Disk Defragmenter features.
Like Windows Vista and Windows XP, you can also choose Administrative Tools from the Start menu or All Programs:
- Right-click on the Start button and select Properties .
- Click Customize
- Scroll to the bottom and scroll to the System Administrative Tools section.
- Select the display option (All Programs or the All Programs and Start menu) (Figure 2).
- Click OK .
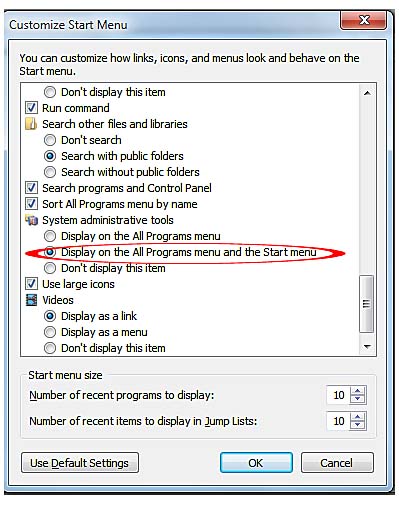 Use Administrative Tools in Windows 7 Picture 2
Use Administrative Tools in Windows 7 Picture 2 Figure 2: Configure the Windows 7 Start menu to easily access Administrative Tools.
Figure 3 shows how Administrative Tools appear on the Start menu and All Programs when you select the option shown in Figure 2.
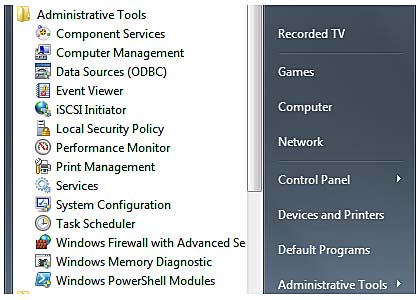 Use Administrative Tools in Windows 7 Picture 3
Use Administrative Tools in Windows 7 Picture 3 Figure 3: Launch Administrative Tools from the All Programs menu or Start menu
Components are retained from Windows XP and Windows Vista
Administrative tools in Windows 7 already exist in the predecessors:
- Component Services — Managing COM + software development components
- Computer Management — Manage computer events and services.
- Data Sources - Manage database access and resources.
- Local Security Policy — Configure internal security policy settings.
- Services — Enable, disable, and manage services.
The interfaces used by these tools basically don't change from Windows XP and Windows Vista, so we won't cover them in detail in this article.
New points in Administrative Tools for Windows XP users
Windows XP users will see a lot of new and advanced features in Administrative Tools of Windows 7 such as:
- Event Viewer - Detailed display of hardware, software, and Windows events, including warnings and errors.
- Performance Monitor — Provides real-time performance analysis for user-selected subsystems (including processors, memory, etc.).
- Print Management — Manage network printers and local printers
- System Configuration — Configure startup and boot options and launch system utilities.
- Task Scheduler — Schedule tasks
- Windows Memory Diagnostic — Check the cache and system before Windows starts.
- Windows Firewall with Advanced Security — Windows Firewall configuration to work in two-way mode.
- iSCSI Initiator — iSCSI storage configuration on enterprise networks
- Windows PowerShell Modules — Replace the snapshots to organize and expand Windows.
Note: Most of these features are advanced or introduced in Windows Vista, they are completely new or improved compared to Windows XP.
Event Viewer
The Event Viewer provides a shortcut for users to access the Event Viewer of Computer Management, previously a part of Administrative Tools from Windows XP, a version of Windows 7 (a Windows Vista-based version) that provides a delivery It looks much better than Windows XP and provides a much more detailed view of your system.
The Event Viewer of Windows 7 (Figure 4) consists of three panels below:
- Panel on the left to select information from Custom Views, Windows Logs, Applications v Services Logs and Subscriptions.
- The middle panel displays information about the selected button.
- The right pane (Actions) allows you to create records, create views, locate selected events and seek help.
More details about the system with Event Viewer
When you launch the Event Viewer, its center panel displays an overview of your system. Summary of Summary of Administrative Events will display statistics on successful errors, warnings, information, and events by week, day, and hour.
 Use Administrative Tools in Windows 7 Picture 4
Use Administrative Tools in Windows 7 Picture 4 Figure 4: Open Event Viewer
Click the plus sign (+) next to an item to see the events for that item. Double-click an event, this event will be opened in the middle pane.
When opening an event, the right panel will provide additional options for the event, including the ability to attach a task to the event, such as sending an email when another event of the same type occurs. out - a serious error.
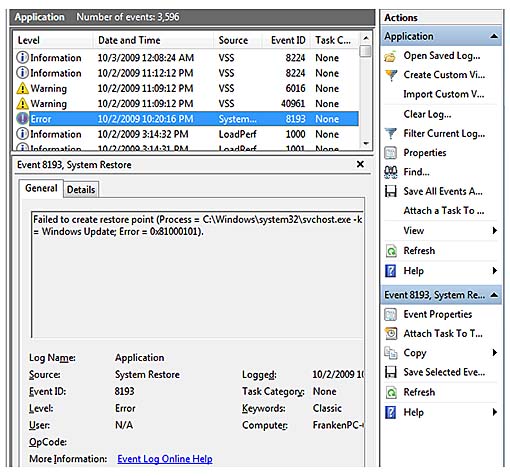 Use Administrative Tools in Windows 7 Picture 5
Use Administrative Tools in Windows 7 Picture 5 Figure 5: Viewing action options for an error event.
Review Windows records
Open the Windows Logs folder, you can view log entries for applications, security events, settings, systems, or forwarded events.
Here are some examples of how to use these records:
- Use the Applications log to find out when a service starts or stops, or you can troubleshoot problems with services such as Backup.
- Using the Security log can determine whether the login and logon security modes are available to work.
- Using the Setup log can determine when Windows updates are installed.
- Using the System log can know the maintenance actions, problems with the transaction log.
- The Forwarded Events record lists the events you are sharing with other systems.
Applications and Services logs
Windows 7, like Windows Vista, puts Applications and Services logs into the user's directory in Event Viewer. Media Center, Windows PowerShell, and Microsoft Windows all have their own records as well as hardware events, Internet Explorer, Key Management Services, Windows Backup, and other Windows utilities.
By opening the Backup / Operational log, you can see the status of recent backup jobs. Open the version for a feature of Windows 7 ( Microsoft> Windows> featurename ) you can see when a feature is used or the most recently reported issues (Figure 6).
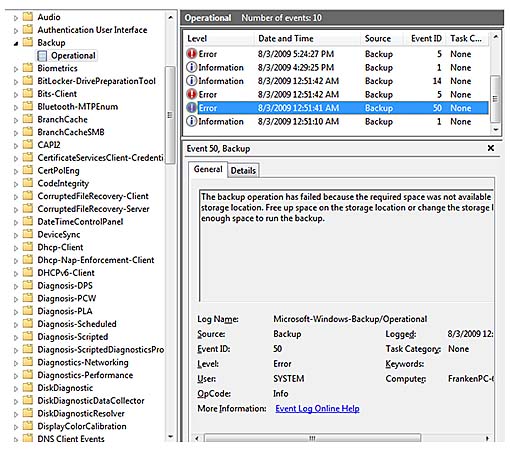 Use Administrative Tools in Windows 7 Picture 6
Use Administrative Tools in Windows 7 Picture 6 Figure 6: Viewing errors reported by Windows Backup
Performance test set
The Performance Monitor version of Windows uses graphics to test system performance like other versions. It also provides additional resources to help users see what is happening in their system.
When you open the Performance Monitor, the program will display an overview with a Performance Monitor link (for real-time information) and ways to start testing performance (Figure 7).
The Panel System Summary below the overview provides information about memory, network interface, processor utilization and physical disk performance.
 Use Administrative Tools in Windows 7 Picture 7
Use Administrative Tools in Windows 7 Picture 7 Figure 7: Launch the performance checker
Click the Performance Monitor link shown in Figure 7 to open the Performance Monitor graphic. By default, Windows 7 will display graphically as a percentage.
To add other counters, click the blue plus sign ( + ) and select the counters from the Add Counters window. Use Ctrl-Click or Shift-Click to select multiple counters; then click Add to add the selected counters.
Click OK to return to Performance Monitor and see the graphical display (Figure 8). To remove the counter, remove the check mark next to the counter you need to remove.
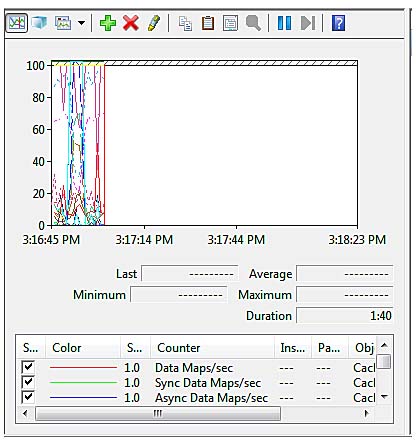 Use Administrative Tools in Windows 7 Picture 8
Use Administrative Tools in Windows 7 Picture 8 Figure 8: Graphic display of performance coefficients using Performance Monitor
Performance Monitor also provides a way for you to diagnose the system. Open Reports> System> System Diagnostics to see the latest system diagnostics reports (Figure 9).
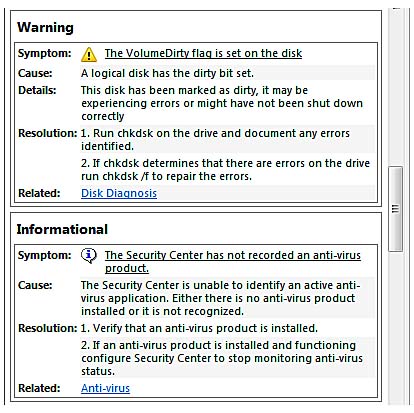 Use Administrative Tools in Windows 7 Picture 9
Use Administrative Tools in Windows 7 Picture 9 Figure 9: Part of the System Diagnostic system diagnostic report
By default, System Diagnostic will expand the diagnostic results (warnings, information, basic system tests) and the Performance section gives you quick information about the system condition.
Other sections (Software Configuration, Hardware Configuration, CPU, Network, Disk, Memory, and Report Statistics) can be expanded if desired.
Note: If you used the Performance Monitor and Reliability Monitor in Windows Vista, you might be a little puzzled about the Reliability Monitor feature.
In Windows 7, Reliability Monitor is set in Action Center. To see, you can open the Maintenance Action Center section and click View Reliability History.
Print management
Windows Vista has Print Management (and this feature is included in Administrative Tools), as is Windows 7.
Using Print Management (Figure 10) you can see the positive status of printers, form settings, the currently used printer ports, drivers for network and internal printers.
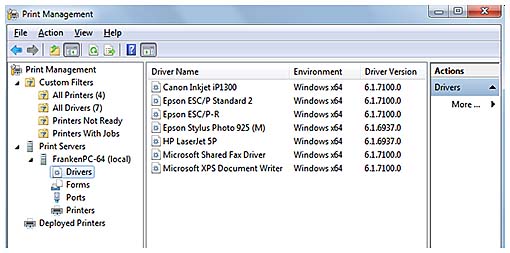 Use Administrative Tools in Windows 7 Picture 10
Use Administrative Tools in Windows 7 Picture 10 Figure 10: Print management interface
System configuration
Configuring the System Configuration system allows users to temporarily or permanently change how their Windows system starts. By setting System Configuration (MSConfig.exe) to Administrative Tools folder, Windows 7 has made this program much easier to use than Windows XP, in Windows XP it must be run from Run. However beyond that is not all that difference of this feature in Windows 7.
The General tab continues to be used for diagnostics (basic devices and services) or selective startups but other tabs have been removed or have been changed.
System Configuration of Windows 7 does not have System.ini, Win.ini and Boot.ini tabs. The Boot.ini tab is now replaced with the Boot tab to manage startups and boot order.
The Startup tab, as before, allows users to manage startup programs. However, it can now check when you disable a certain entry, so it is easier to determine the impact on the system when changing startup components (Figure 11).
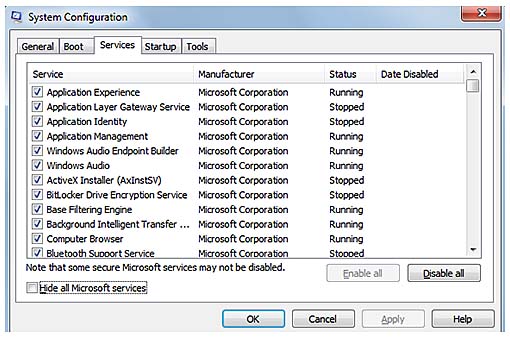 Use Administrative Tools in Windows 7 Picture 11
Use Administrative Tools in Windows 7 Picture 11 Figure 11: The Startup tab can now check when a certain program is disabled.
Significant changes are the Tools menu, which includes shortcuts to completely different tools than Windows XP (the * indicates new or enhanced features in Windows 7 versus Windows XP):
- About Windows
- Change UAC Settings *
- Action Center *
- Windows Troubleshooting *
- Computer Management
- System Information
- Event Viewer *
- Programs *
- System Properties *
- Internet Options
- Internet Protocol Configuration
- Resource Monitor *
- Performance Monitor *
- Task Manager *
- Command Prompt
- Registry Editor
- Remote Assistance *
- System Restore *
As shown in the list above, you can use System Configuration as a destination that contains all the needs for computer management.
Task Scheduler
Windows XP has Scheduled Tasks, Task Scheduler is also included in Windows 7, but this tool has been greatly improved. Based on Windows Vista's Task Scheduler, Task Scheduler in Windows 7 (Figure 12) includes a library of installed Windows and third-party applications that can be scheduled to run at times. different.
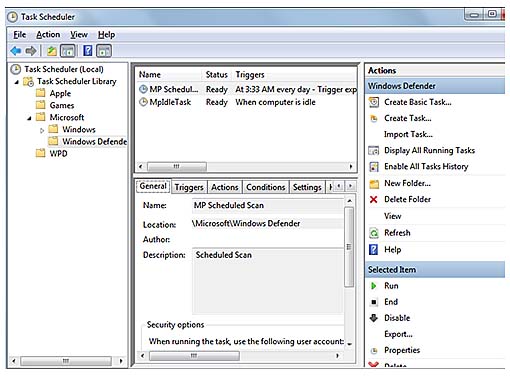 Use Administrative Tools in Windows 7 Picture 12
Use Administrative Tools in Windows 7 Picture 12 Figure 12: Task Scheduler is used to run Windows Defender automatically
Task Scheduler of Windows 7 uses a tabbed interface to specify general and security settings, when tasks run (Triggers), what tasks to perform (Actions), conditions needed to exist (Conditions ), how the task works (Settings), and information about the previous task (History).
Note: The History tab is set to Disabled by default. To enable history logging, select Enable All Tasks History from the Actions menu in the right pane.
To set up a new scheduled task, you can use the wizard to create a task, as in Windows XP. To start, select Create Basic Task from the Actions menu. Or you can use the tab interface to set up a new scheduled task, then choose Create Task instead.
Diagnose the memory of Windows
Windows Vista introduced a memory diagnostic tool (previously available through Windows analyzing Microsoft's online crash) as part of Windows, Windows 7 also followed the steps that Windows Vista has perform.
Because the memory diagnostics tool checks the system's standard and RAM memory before Windows appears, the user will be prompted to choose when to run the program: probably right now (startup required re-system) or at a later time when the system is launched.
When the memory diagnostic tool works, it displays a simple blue screen with white and yellow text. A status bar will display the progress of the selected test processes (Figure 13).
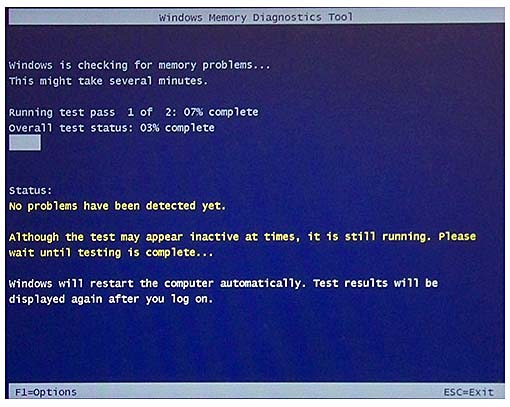 Use Administrative Tools in Windows 7 Picture 13
Use Administrative Tools in Windows 7 Picture 13 Figure 13: Test system memory using the Memory Diagnostic tool (Windows Memory Diagnostic)
To change the test number (default is 2), you can choose a mixed test case, or enable or disable the memory cache, press F1 and select from the options shown (see Figure 14).
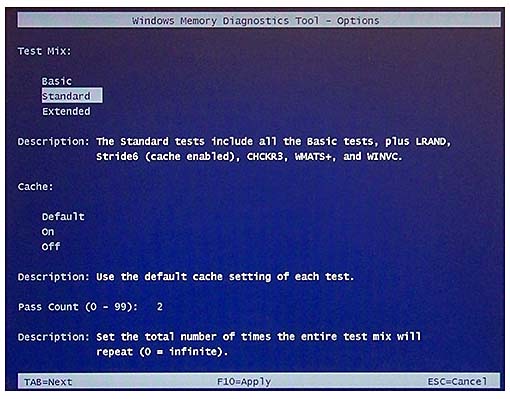 Use Administrative Tools in Windows 7 Picture 14
Use Administrative Tools in Windows 7 Picture 14 Figure 14: See the test options in Windows Memory Diagnostic
If Windows Memory Diagnostic detects any problems, it will display the results after Windows starts.
Special administration tools
Most software tools in Administrative Tools are widely used for advanced users, but there are tools used for special purposes:
- Windows Firewall with advanced security features
- ISCSI indicator set
- PowerShell modules
We will introduce in the sections below.
Windows Firewall with advanced security features
Windows XP has an integrated firewall, which is also designed to only prevent unauthorized incoming traffic. However, in Windows Vista version, Windows Firewall has the ability to configure the firewall to prevent unauthorized traffic, and Windows 7's Windows Firewall also has that feature.
To enable Windows Firewall to operate in two-way mode, you must start Windows Firewall from the Administrative Tools shortcut ("Windows Firewall with Advanced Security - Advanced Security") and configure or create rules for traffic. send. To create rules, you must follow these steps:
- Click the New Rule button in the Action menu
- Specify the type of rule to create (Program, Port, Predefined, or Custom).
- Choose which rule applies to all or selected connections.
- Specify whether to allow connections or only allow secure connections or lock connections.
- Choose when to apply the rule (Domain, Private or Public connections).
- Enter the name and description information.
As you can see from this brief overview, using Windows Firewall in two-way (Advanced Security) mode is not the best option for individual users or small businesses. Users of this type are better off using firewalls that can set rules for programs that send in a certain facility.
However, if you work with an enterprise network that uses Windows Vista and Windows 7 computers, you will certainly like to standardize rules if possible with Windows Firewall with advanced security features - Advanced Security.
ISCSI indicator set
The iSCSI indicator allows Windows computers to access iSCSI devices on the storage network (SAN). If your network does not have San features or does not use iSCSI storage, you do not need to use this feature.
The iSCSI indicator is introduced in Windows Vista and Windows Server 2008.
PowerShell modules
Windows PowerShell is a command line environment based on .NET technology that is strong in scripting and system administration in Windows. This technology was introduced in Windows Server 2008 and also in Windows 7. It was also added to recent versions of Windows via download.
PowerShell modules allow developers to create reusable program code blocks. Windows 7 includes the following PowerShell modules:
- AppLocker
- BitsTransfer
- PSDiagnostics
- TroubleshootingPack
Conclude
Can say Administrative Tools of Windows 7 provides quite a lot of features. With improvements made to the tool compared to what it has in Windows XP, Windows users will now see a lot of favorite and powerful tools that are easier to use than ever.
You should read it
- What does running software with administrative rights mean?
- Quickly open the tools in Control Panel with Run
- System Administration with Group Policy in Windows XP - Part I
- How to Reset Windows 7 Administrator Password
- How to Create an Administrative Installation Point for Installing Entrust Security Provider for Windows
- 8 tools built into Windows you may not know yet
- 20 useful troubleshooting tools for Windows 10
- 4 ways to run the software using administrative rights in Windows
- Use Daemon Tools to create ISO Image in Win 7
- 5 great tools built into Windows
- How to open Powershell with administrative privileges from CMD
- 8 collaboration tools need not register, use immediately after 10 seconds






 What does running software with administrative rights mean?
What does running software with administrative rights mean? Quickly open the tools in Control Panel with Run
Quickly open the tools in Control Panel with Run System Administration with Group Policy in Windows XP - Part I
System Administration with Group Policy in Windows XP - Part I How to Reset Windows 7 Administrator Password
How to Reset Windows 7 Administrator Password How to Create an Administrative Installation Point for Installing Entrust Security Provider for Windows
How to Create an Administrative Installation Point for Installing Entrust Security Provider for Windows 8 tools built into Windows you may not know yet
8 tools built into Windows you may not know yet