How to delete all messages in Gmail on iPhone simply and effectively
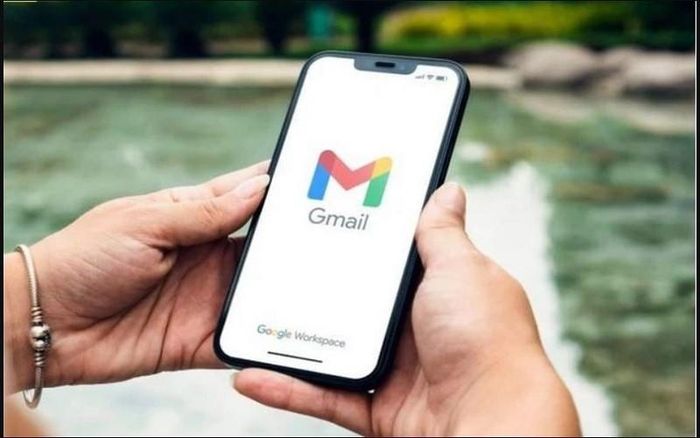
Deleting all messages in Gmail on iPhone is also quite simple, follow these steps in order.
Step 1: First, open your iPhone and access the Gmail application, then log in to your email.
Step 2: Next, select Inbox and click Edit to continue deleting all messages in Gmail.
Step 3: Here, you can select the emails you want to delete one by one (if your mailbox has few emails) or click Select all (if your mailbox has too many emails) and then select Move.
Step 4: Then, select Trash to move the emails you selected above to the trash, similar to deleting emails.
Step 5: According to the settings, when you delete emails in Gmail, they will be moved to the Trash. Therefore, you need to go to the Trash to permanently delete these emails to ensure that no one can recover them.
The above article has just shown you how to delete all messages in Gmail on your iPhone. Thanks for watching.
You should read it
- How to receive email notifications from Gmail on iPhone
- The Gmail application on the new iPhone has an extra important security feature
- Sync iPhone contacts with Gmail
- How to export iPhone contacts, sync iPhone contacts to Gmail
- How to transfer, backup phone contacts from iPhone to Gmail
- Become a player using Gmail with the following 5 tips
- Instructions for adding email accounts to Gmail on iPhone, iPad
- How to Sync Gmail Contacts to iPhone
May be interested
- How to classify Gmail mailboxes quickly?
 gmail has provided an interesting feature to help users sort messages by using color-coded stars to mark messages for their purposes. with this approach, you can save time in identifying which messages are important and which are less important.
gmail has provided an interesting feature to help users sort messages by using color-coded stars to mark messages for their purposes. with this approach, you can save time in identifying which messages are important and which are less important. - Use the advanced search feature and create a filter in Gmail
 as we all know, gmail is one of google's online email services - the search giant. however, most users don't know or exploit advanced search features right inside gmail. in the following article, we will introduce you to these 'mysterious' features. besides, we can create filter system - filter based on user's search requirements.
as we all know, gmail is one of google's online email services - the search giant. however, most users don't know or exploit advanced search features right inside gmail. in the following article, we will introduce you to these 'mysterious' features. besides, we can create filter system - filter based on user's search requirements. - How to set up Gmail on iPhone?
 in the article below, network administrator will guide you how to set up gmail on your iphone phone.
in the article below, network administrator will guide you how to set up gmail on your iphone phone. - How to delete Facebook messages completely
 for some reason you want to delete facebook messages, you can do this by deleting your facebook account, all the data associated with that account will disappear. if you just want to completely delete facebook messages from someone, so that the messages are no longer stored in facebook, then you can follow the instructions to delete facebook messages that tipsmake.com introduces below.
for some reason you want to delete facebook messages, you can do this by deleting your facebook account, all the data associated with that account will disappear. if you just want to completely delete facebook messages from someone, so that the messages are no longer stored in facebook, then you can follow the instructions to delete facebook messages that tipsmake.com introduces below. - How to delete all emails at once in Gmail
 want to clean up your gmail inbox? through gmail's bulk delete option, you can easily delete all emails from your gmail account at once with just a few clicks.
want to clean up your gmail inbox? through gmail's bulk delete option, you can easily delete all emails from your gmail account at once with just a few clicks. - Things to know for Gmail users
 use the signature settings feature, set the default font when composing messages on gmail to increase the professionalism of outgoing emails. at the same time, users need to understand what cc and bcc options are to use gmail effectively.
use the signature settings feature, set the default font when composing messages on gmail to increase the professionalism of outgoing emails. at the same time, users need to understand what cc and bcc options are to use gmail effectively. - Discover useful Gmail features
 perhaps you have mastered the basic features of the gmail service such as setting up contacts, sending email ... however, gmail has many other useful uses that you may not know ...
perhaps you have mastered the basic features of the gmail service such as setting up contacts, sending email ... however, gmail has many other useful uses that you may not know ... - Become a player using Gmail with the following 5 tips
 you use gmail daily as a means to send key exchanges. but have we used up all the cool features of gmail for our work?
you use gmail daily as a means to send key exchanges. but have we used up all the cool features of gmail for our work? - Delete automatic messages to increase memory capacity in iPhone
 removing old, unnecessary or spam messages will help your iphone increase storage capacity, comfortably download many other applications or games.
removing old, unnecessary or spam messages will help your iphone increase storage capacity, comfortably download many other applications or games. - Great way to search for Gmail, search for super cool things
 with this search, you will see many messages, seemingly lost attachments, and clean up incoming mail and many other useful tasks.
with this search, you will see many messages, seemingly lost attachments, and clean up incoming mail and many other useful tasks.










 Nearly every iPhone updated to iOS 18 does not support full Apple AI
Nearly every iPhone updated to iOS 18 does not support full Apple AI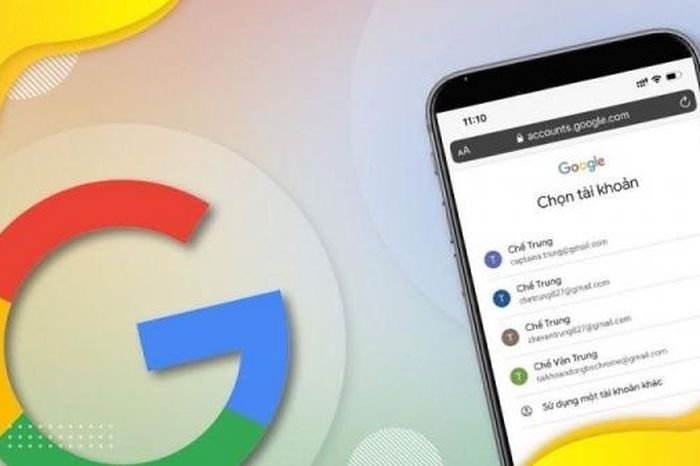 The simplest way to sign out of your Google account on your phone and computer
The simplest way to sign out of your Google account on your phone and computer This is an eternal problem on smartphones that Japanese and Korean people have to accept
This is an eternal problem on smartphones that Japanese and Korean people have to accept iPhone sales in China grew strongly thanks to price cuts
iPhone sales in China grew strongly thanks to price cuts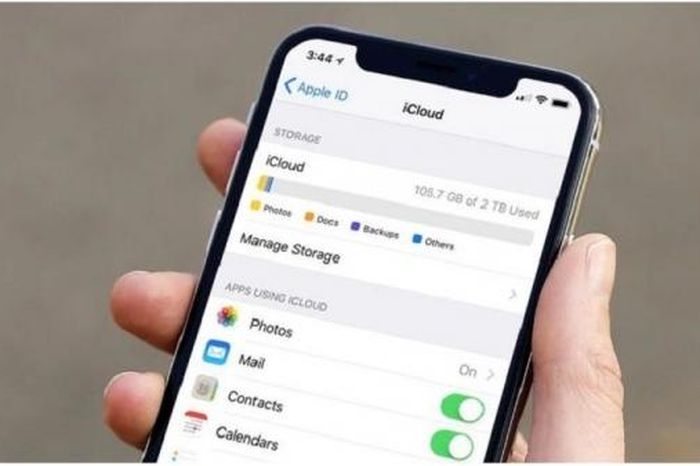 Deleting iCloud space on iPhone helps you store more comfortably
Deleting iCloud space on iPhone helps you store more comfortably 2 ways to locate iPhone to help you manage the device more conveniently
2 ways to locate iPhone to help you manage the device more conveniently