Check battery information on Windows 8, 8.1
On a tablet or laptop, the information about the battery, such as: Battery capacity, usage time, battery level, . is always very useful for many people. You can check with some specialized software, but on Windows 8 and 8.1 there are tools available to help you do this.
In this article I will guide you to use the powercfg command on Windows 8 or Windows 8.1 to view detailed reports about information related to your Laptop, Tablet battery .
- Check the status of your battery easily.
- No need to install software.
- Know how to use the battery effectively, with fewer bottles!
1. Open Command Prompt with Admin - Run as Administrator
To open Command Prompt with Admin rights, you have 2 ways:
- Method 1: Type search in the Search box on the Chambar bar of Windows 8: cmd
You should see the Search Command Prompt result . Right-click and select Run as adminiristrator. As shown below.
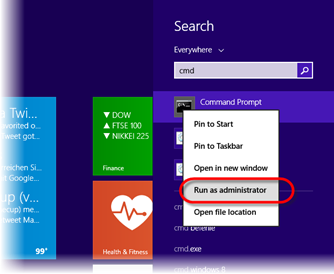 Check battery information on Windows 8, 8.1 Picture 1
Check battery information on Windows 8, 8.1 Picture 1
- Method 2: Press the shortcut Windows (flag button) + X and then select Command Prompt (Administrator)
2. Type in the command 'powercfg / batteryreport' and press Enter
 Check battery information on Windows 8, 8.1 Picture 2
Check battery information on Windows 8, 8.1 Picture 2
You will see the notification File report is saved at a certain address. For example, in the picture is the C: drive file name is battery-report.html.
3. Open the report in a browser
By default, the powercfg report is saved as an HTML file in the C: / drive.
You will find the above folder and double click to open File battery-report.html in a normal browser (Chrome, IE, Firefox).
Note : If you can't open, copy the file to another location of the drive and open it again.
 Check battery information on Windows 8, 8.1 Picture 3
Check battery information on Windows 8, 8.1 Picture 3
Useful information in battery reports
First, you will see a brief summary of important information about your computer and the battery.
- DESIGN CAPACITY: This is the battery design capacity. Displays the maximum capacity of the Battery.
- FULL CHARGER CAPACITY: Shows the maximum capacity of fully charged Battery at the present time.
Based on the above two values, you can easily see that the capacity of the battery has decreased over time. Or with a new battery that you see is too large deviation, the battery may be defective, damaged, old, and you should contact the seller of the machine.
 Check battery information on Windows 8, 8.1 Picture 4
Check battery information on Windows 8, 8.1 Picture 4
Continuing in the Battery capacity history section, you will see information about the previous battery charge saved. However, if you reinstall Windows, you will lose all the previously collected data.
 Check battery information on Windows 8, 8.1 Picture 5
Check battery information on Windows 8, 8.1 Picture 5
Scroll down to the Battery life estimates section . In this section you will see the estimated value of battery life. Note, this is not really accurate because the battery life depends a lot on your usage. For example, screen brightness, wifi on, processor, etc.
 Check battery information on Windows 8, 8.1 Picture 6
Check battery information on Windows 8, 8.1 Picture 6
With that value you can estimate the battery capacity. This value can be queried at any time via the system tray icon.
 Check battery information on Windows 8, 8.1 Picture 7
Check battery information on Windows 8, 8.1 Picture 7
My advice is that you should care about your laptop battery. Thereby pay attention to use the battery properly, maximize the use time of the battery, limit battery bottle too fast.
Hopefully, with this little tip, you already know how to view information about the battery and battery usage process on a laptop running Windows 8, 8.1 or your tablet.
You should read it
- Finally there was information about the battery capacity of three iPhone Xs, iPhone Xs Max and iPhone Xr
- How to Check iPhone battery, check iPhone battery bottle, battery charge number of old iPhone
- Instructions for displaying battery percentage on Taskbar bar Windows 10
- iOS 14.5 can help make iPhone battery better
- How to check battery capacity and replace battery Apple AirTag
- 6 best tools for analyzing laptop battery health
- Smartphone charging time will be halved
- How to adjust laptop battery life after using time
- Don't, and exactly, never leave your phone down to 0% battery!
- How to check whether spare batteries are allowed to be carried on board
- Top 4 best 18V battery drills today
- How to fix a Windows 10 laptop error with the wrong battery percentage displayed
May be interested

Instructions for using Hotspot Shield for Windows

Instructions to play wifi from Windows 7 laptop without software

Find and delete junk files to increase disk space

Apple's new iCloud feature for iPhone, iPad and Mac will have you kissing Dropbox goodbye

Why your MacBook webcam looks bad in Zoom meetings and how to fix it

This is hands-down the easiest way to remotely fix a Mac during quarantine






 How to check laptop battery bottle with BatteryMon
How to check laptop battery bottle with BatteryMon How to check laptop battery with BatteryMon
How to check laptop battery with BatteryMon How to check the battery level of the laptop battery without software
How to check the battery level of the laptop battery without software How to check battery capacity and wear - check laptop battery
How to check battery capacity and wear - check laptop battery Instructions on how to check the iPhone / iPad battery level without jailbreak
Instructions on how to check the iPhone / iPad battery level without jailbreak How to Check Your RV Battery
How to Check Your RV Battery