Instructions for using Hotspot Shield for Windows
Hotspot Shield is an excellent application for accessing the Web anonymously, accessing blocked websites and ensuring safety when accessing the Internet.
It's free software for both Windows and Mac , allowing secure and encrypted connections to block hackers and others from monitoring your online activities.
This article will show you how to install Hotspot Shield on Windows and how to use it .
Install Hotspot Shield
Download Hotspot Shield and start the installation with the following link. The language will default to English, but you can change it if you like.
http://hotspot-shield-elite.en.softonic.com/
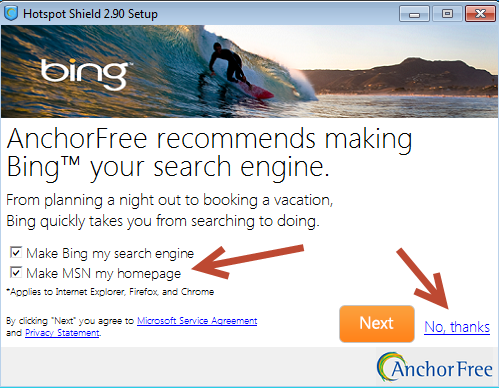
When installing the software, it is recommended that you set the MSN homepage as Homepage and use Bing as your default search engine. You should uncheck and then click Next or you can click No, thanks .
The software installation process will begin.
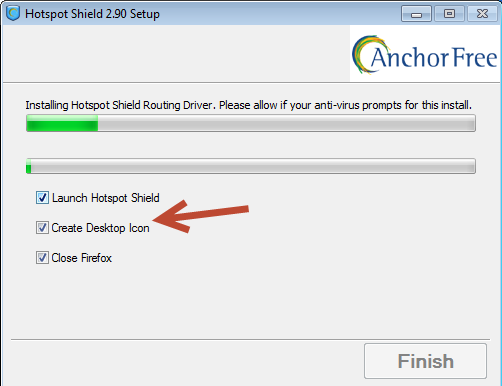
Installation may take a few minutes. I recommend that you uncheck all items when the installation is complete, especially if you were using FireFox at the time, do not turn off the browser.

After installation, run Hotspot Shield from the Start Menu.
You will see a shield icon with a red crescent, in the lower right corner, used next to the other icons. If your icon is hidden, you may need to click the arrow to find the Program Icon.
Set the usage parameters or enable Hotspot Shield by clicking the icon as shown above.
Set up options

By default Hotspot Shield will be off. Click on Connect and you can start using.
However, the first time you use it, you should install some initial settings. Click the gear icon as shown above. First you will see Tab Network Detection.

You can easily adjust the Hotspot Shield settings to your liking. The choice between 'Always On' is the safest and reliable option, whenever the software network connection is automatically turned on.
If you only want to use it when you need to go to blocked sites like on facebook, then choose the last option. You will manually turn on and off whenever you want.

Switch to the 'General' tab and you can adjust if Hotspot Shield automatically turns on every time the computer restarts, allows to display a status icon, and Timeout protected.
We recommend leaving the default settings. If you make any changes click 'Apply'.
Allow protection
Now all your options have been set. Click the green 'Connect' button to start the VPN connection.

The connection may take a few minutes. You will see the application will change from blue to yellow as shown above. If you want to cancel the connection you can press the red 'Cancel' button .
Select the national VPN
The installation is almost complete, but for added security , you can change the IP address and your country , you can set up the IP from US US, UK, or Australia.

Click on the section Virtual location and select the country you want Fake IP to follow. This may allow you to access websites that are banned in your country. The process is complete and you will have a new location and Fake IP address.
As in the picture I have Fake IP into an IP address from the UK.

If you want to check that the change has taken effect, you can visit the IP address viewing sites like My Ip.
You should read it
- Download Hotspot Shield 10.9.4
- Should I use Hotspot Shield's free VPN?
- Using HotSpot Shield for security or Facebook access? Your IP is at risk of being exposed
- 5 applications to secure Wi-Fi Hotspot connections
- Free 1 year Steganos Online Shield 365 license
- How to Invert Scrolling on a Mac
- The difference between Tethering and Hotspot
- How to Use Connectify Hotspot
May be interested
- Instructions for removing counterfeit security software AntiSpyware Shield Pro
 created for the purpose of targeting the low-cost users, antispyware shield pro often comes with other malicious trojans and malware.
created for the purpose of targeting the low-cost users, antispyware shield pro often comes with other malicious trojans and malware. - How to create a VPN on Windows 10
 when setting up a vpn on windows 10, creating a virtual private network on windows 10, users will no longer need software like hotspot shield.
when setting up a vpn on windows 10, creating a virtual private network on windows 10, users will no longer need software like hotspot shield. - The difference between Tethering and Hotspot
 tethering can be done by various means like wifi, bluetooth or usb. tethering often allows sharing this device's internet connection with another device.
tethering can be done by various means like wifi, bluetooth or usb. tethering often allows sharing this device's internet connection with another device. - 6 Wi-Fi utility tools for Windows
 free or low-cost apps can help you troubleshoot problems that occur in wifi networks and turn your laptop into an access point, ...
free or low-cost apps can help you troubleshoot problems that occur in wifi networks and turn your laptop into an access point, ... - Is it safe when your ISP uses a router as a hotspot?
 you must also allow other isp users to use your router as a hotspot. but can people slow down the internet while using it or worse, use it for malicious purposes?
you must also allow other isp users to use your router as a hotspot. but can people slow down the internet while using it or worse, use it for malicious purposes? - What is Hostspot Wi-Fi and are they safe?
 wifi hotspot is really just a wireless access point. usually, they are public places so you can access the internet via wifi on mobile devices. although they are convenient, there are some security issues that users need to keep in mind when using.
wifi hotspot is really just a wireless access point. usually, they are public places so you can access the internet via wifi on mobile devices. although they are convenient, there are some security issues that users need to keep in mind when using. - Instructions for broadcasting WiFi from Windows 11 computer
 using a windows 11 computer as a wifi hotspot can help you or others access the internet while on the go or in areas without wifi without the need for wifi hotspot software.
using a windows 11 computer as a wifi hotspot can help you or others access the internet while on the go or in areas without wifi without the need for wifi hotspot software. - 6 Useful Tips to Speed Up Your Mobile Hotspot
 slow mobile hotspot speeds can be a real drag. that's why whenever your hotspot slows down, people try some tried-and-true tricks that instantly boost performance.
slow mobile hotspot speeds can be a real drag. that's why whenever your hotspot slows down, people try some tried-and-true tricks that instantly boost performance. - How to Change WiFi Hotspot Name on iPhone and Android
 to make your mobile hotspot stand out and be easier to find, you can give it a unique and distinctive name.
to make your mobile hotspot stand out and be easier to find, you can give it a unique and distinctive name. - How to turn on and off the Mobile Hotspot feature to play Wifi on Windows 10
 mobile hotspot feature on windows 10 is a very useful feature that allows us to create wifi hotspots for surrounding devices. if you do not know how to enable this feature, please follow the instructions below.
mobile hotspot feature on windows 10 is a very useful feature that allows us to create wifi hotspots for surrounding devices. if you do not know how to enable this feature, please follow the instructions below.










 Instructions to play wifi from Windows 7 laptop without software
Instructions to play wifi from Windows 7 laptop without software Find and delete junk files to increase disk space
Find and delete junk files to increase disk space Apple's new iCloud feature for iPhone, iPad and Mac will have you kissing Dropbox goodbye
Apple's new iCloud feature for iPhone, iPad and Mac will have you kissing Dropbox goodbye Why your MacBook webcam looks bad in Zoom meetings and how to fix it
Why your MacBook webcam looks bad in Zoom meetings and how to fix it This is hands-down the easiest way to remotely fix a Mac during quarantine
This is hands-down the easiest way to remotely fix a Mac during quarantine The strange, thorny and sometimes sleazy origins of 11 tech terms you probably hear every day
The strange, thorny and sometimes sleazy origins of 11 tech terms you probably hear every day