How to import and export OVA files in Virtualbox
One of the biggest strengths when working with virtual machines (VMs) is their flexibility. It's great to be able to create VMs on a computer and move them to another machine or create, then copy the entire VM deployment. Also, there are many pre-configured virtual machines online, which you can import in a snap and put them into operation immediately.
Oracle's VirtualBox makes all of this very simple. VirtualBox is a VM management tool for desktop computers. It has a graphical application that you can use to create and manage your virtual machines easily on a desktop or workstation. No complicated settings or configurations are needed in this process.
Import OVA file

When you have VirtualBox running, locate the File in the top menu and click on it. Then, select Import Appliance (VirtualBox calls the virtual appliance ' appliance ').

A new window will open with a field for you to choose your .ova file. Browse to the file you want to import. VirtualBox will take a few seconds to read the information on the file.

The window will turn into a table that allows you to select the settings for the virtual machine to be imported. From here, you can set up the main features of the virtual machine, such as the amount of available memory. When you are ready, finish and let VirtualBox run the import process.

After the process is complete, your VM will be ready to use.

Export OVA file
Exporting OVA files may be even more important than importing them. This is a great way to backup and snap up your virtual machine. Exporting OVA files also allows you to copy them on multiple machines or run VM versions simultaneously on the same computer.
Go back to the File menu and this time, click Export Appliance .
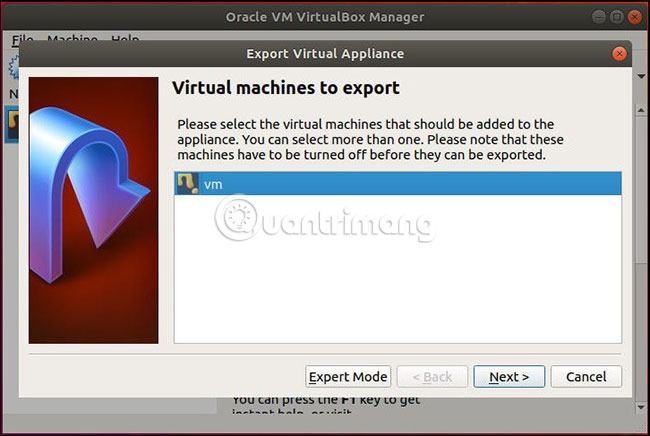
VirtualBox will open a new window with the list of available virtual machines. Select the VM you want to export.

The following window allows you to select the location for the exported OVA file. These files can be very large, so make sure you have enough free space in the destination drive to support the result file.

The next screen is the last screen in the export process. It is another table, allowing you to attach some identification and specific details to the file before packaging. In general, Name and Description are two fields that are required to fill, but you can also use more detailed product fields for the virtual machine you intend to distribute.

With everything set up, VirtualBox will start the process of moving the VM into an OVA file. Depending on the size of the VM, it may take a while to complete this, but on average it usually only takes a few minutes.
All operations are complete! Now, you have full control over your OVA files. The ability to move, copy and import virtual machines is invaluable. They bring you much more efficient VM workflows.
Hope you are succesful.
You should read it
- QEMU or VirtualBox is the best solution?
- How to open VMDK files in VirtualBox and VMWare Workstation
- Is VirtualBox safe or a security risk?
- How to Install VirtualBox on Linux
- How to install Windows 11 on VirtualBox 7.0
- How to Install VirtualBox
- How to Install VirtualBox
- How to change the UUID in VirtualBox HDD
May be interested
- QEMU or VirtualBox is the best solution?
 choosing between qemu and virtualbox is a tough decision. you may have heard that qemu is more powerful than virtualbox. qemu can also intimidate you because of its rumored difficulty level.
choosing between qemu and virtualbox is a tough decision. you may have heard that qemu is more powerful than virtualbox. qemu can also intimidate you because of its rumored difficulty level. - How to Import Models Into Blender on PC or Mac
 this wikihow teaches you how to import and add 3d models and objects from saved files to a blender project, using a computer. you can import a variety of file formats to a blender project, or import a single object from a blend file. open...
this wikihow teaches you how to import and add 3d models and objects from saved files to a blender project, using a computer. you can import a variety of file formats to a blender project, or import a single object from a blend file. open... - How to Import PST Files to Office 365
 this wikihow teaches you how to import data to your office 365 outlook account from a saved pst file on windows or macos. a pst file contains contact information, email folders, addresses, and other mail data. you can import all your...
this wikihow teaches you how to import data to your office 365 outlook account from a saved pst file on windows or macos. a pst file contains contact information, email folders, addresses, and other mail data. you can import all your... - Is VirtualBox safe or a security risk?
 virtualbox is a popular open source virtualization program used by individuals and businesses. if you've tried creating virtual machines on a windows or linux system, you've probably used this tool already.
virtualbox is a popular open source virtualization program used by individuals and businesses. if you've tried creating virtual machines on a windows or linux system, you've probably used this tool already. - How to Install VirtualBox on Linux
 setting up a virtual machine can be a great way to test alternative software or operating systems on a computer without altering or putting the existing system at risk.
setting up a virtual machine can be a great way to test alternative software or operating systems on a computer without altering or putting the existing system at risk. - The reg export command in Windows
 the reg export command copies the specified subkeys, entries and values of the local computer to export to other servers
the reg export command copies the specified subkeys, entries and values of the local computer to export to other servers - How to export printing files in AI (Adobe Illustrator)
 how to export printing files in ai (adobe illustrator). normally, users of ai files often choose to print directly on the software because they can set more settings. but unfortunately, the location you print does not support adobe illustrator software, forcing you to export them to * .jpg and * .png files to print.
how to export printing files in ai (adobe illustrator). normally, users of ai files often choose to print directly on the software because they can set more settings. but unfortunately, the location you print does not support adobe illustrator software, forcing you to export them to * .jpg and * .png files to print. - How to import Hyper-V virtual machines in Windows 10
 you can use hyper-v export and import functions to quickly copy virtual machines. virtual machines can then be used to back up data, or it could be a way to move a virtual machine between hyper-v servers.
you can use hyper-v export and import functions to quickly copy virtual machines. virtual machines can then be used to back up data, or it could be a way to move a virtual machine between hyper-v servers. - How to install Windows 11 on VirtualBox 7.0
 virtualbox 7.0 supports tpm 2.0 chip emulation and secure boot. the article will explain in detail how to install windows 11 directly on virtualbox without any registry hacks.
virtualbox 7.0 supports tpm 2.0 chip emulation and secure boot. the article will explain in detail how to install windows 11 directly on virtualbox without any registry hacks. - How to export Hyper-V virtual machines in Windows 10
 you can use hyper-v export and import functions to quickly copy virtual machines. virtual machines that are accessed can be used for backup or as a way to migrate a virtual machine between hyper-v servers.
you can use hyper-v export and import functions to quickly copy virtual machines. virtual machines that are accessed can be used for backup or as a way to migrate a virtual machine between hyper-v servers.










 Quick update guide Tencent Gaming Buddy
Quick update guide Tencent Gaming Buddy How to install Mini World: Block Art on Tencent Gaming Buddy
How to install Mini World: Block Art on Tencent Gaming Buddy How to change Tencent Gaming Buddy language into Vietnamese
How to change Tencent Gaming Buddy language into Vietnamese Instructions for installing an external APK file on Tencent Gaming Buddy
Instructions for installing an external APK file on Tencent Gaming Buddy Android emulator online right in the browser
Android emulator online right in the browser How to play Android games on computer with AMIDuOS
How to play Android games on computer with AMIDuOS