Backup Linux, Mac or Windows using fwbackups
Network Administration - Are you looking for a simple backup solution that can work on all platforms, along with a user-friendly interface and a free, open source program? In this case we can say that you can absolutely find that solution. The fwbackups backup solution is all you need now. We have tried many other backup solutions on Linux but as a result, one of them is just command line solutions, or requires complicated or non-working installations. But with fwbackups everything is going well.
Features of this backup solution: The user interface is user-friendly, can be used on multiple platforms (Linux, Mac and Windows), flexible backup configuration, backups are saved anywhere, backup entire computer, backup once, schedule backup, file and directory exclusion, .
Download and install the software
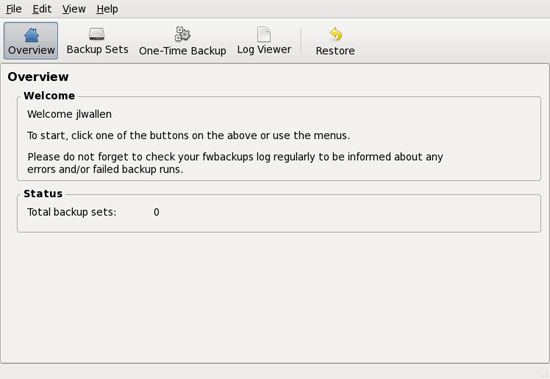
Main window
Although fwbackups can work on multiple operating system platforms, we only demonstrate the installation and use on Linux. There is a simple way to install fwbackups because it is right in the distribution of your Linux installation. Open the Add / Remove Software utility, search for fwbackups, select the results and click apply. When the installation is complete, you will find fwbackups in the Preferences submenu of the system menu on the GNOME workstation. When launching the program for the first time, you will see its main window.
The main window consists of 5 tabs. The default tab is the Overiew tab, which tells you how many backups you have made.
First step
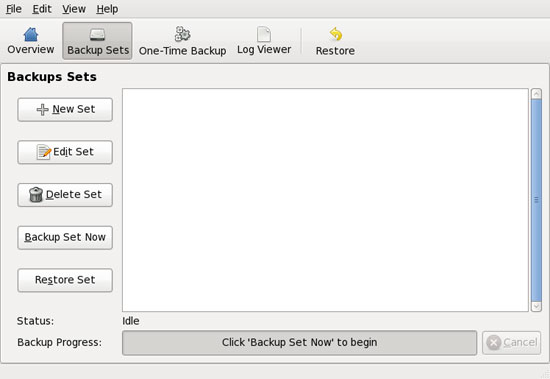
Backup settings
The first thing to do is to add a file to your backup. Let's assume you want to backup the ~ / Documents folder. To do so, click the Set button to open a new window, this is where you configure this setting. From the new window, you can add folders or files (you can add multiple files or folders to one file).
You also need to add a name for your backup. This is completely clear. In the Name field at the top of the window, enter the name you want to use for backup.
Also from that window (where you add the folders and files) you configure it as follows:
Destination: Where you want the backup to be saved. In Linux, you can save this backup locally or on a remote server via SSH.
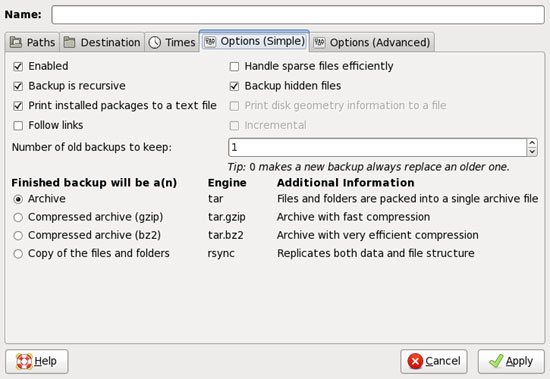
Your backup file
Times: If you need backup to perform at some point, this is where you configure backup for this file.
Options (single): Most options for backup files are here. You can configure recursive backups, backup format (tar, tar.gz, rsync, .), how many old backup copies are .
Options (advanced): Here you can add commands to run before and after backup. It is also possible to change the value as well as what to execute from the backup.
Once you've configured your backup set, you can test it by clicking the Backup Set Now button.
You can also perform a One Time backup if you only need to backup certain data once. This episode will not be saved to your episodes.
Restore

Restore window
To restore a backup, click the Restore button. Append to the type of recovery you want (internal or remote) and change the settings.
To perform a remote recovery process, you need to use SSH (just like you used in remote backup). The problem is that you must know the clear path to the backup file because the utility cannot browse to a file when performing remote recovery.
Once you've configured everything, click the Start Restore button to start the recovery process.
Conclude
The fwbackups tool is one of the easiest utilities we've tested. If you need a backup utility on all platforms, fwbackups is the tool you need to include in your toolkit.
You should read it
- How does Windows 11's new backup feature work?
- 4 methods to copy Linux hard drive
- How to use Timeshift to backup and restore a Linux system
- How to use Backup and Restore on Windows 7?
- Complete how to use all backup and restore tools on Windows 10
- How to create an ISO file on Linux
- Windows 11 is about to have a new 'Backup' application
- How to back up and restore Linux Terminal history
May be interested
- How to back up automatically on Windows 10
 to automatically backup windows 10 computers, we can immediately use the windows backup feature available on the system to back up data.
to automatically backup windows 10 computers, we can immediately use the windows backup feature available on the system to back up data. - 7 ways to run Linux software on Windows
 linux users want to run windows software on linux, whereas windows users want to use linux software. even if you are looking for a better development environment, more powerful command-line tools, you can run linux software without removing windows.
linux users want to run windows software on linux, whereas windows users want to use linux software. even if you are looking for a better development environment, more powerful command-line tools, you can run linux software without removing windows. - 8 main differences between Windows and Linux
 is linux and windows the same? linux is different from windows? that is the question that many people wonder when they first come into contact with the linux operating system. in this article we will help you answer that question.
is linux and windows the same? linux is different from windows? that is the question that many people wonder when they first come into contact with the linux operating system. in this article we will help you answer that question. - Convert data, applications from Windows to Linux in minutes
 many people want to use both windows and linux operating systems that perform dual booting, but recently a problem with windows drivers has made users frustrated and annoyed, so they can only use linux operating system.
many people want to use both windows and linux operating systems that perform dual booting, but recently a problem with windows drivers has made users frustrated and annoyed, so they can only use linux operating system. - How to backup files on Linux to Google Drive
 this guide will show how you can automatically back up files in linux to google drive using the open source google-drive-ocamlfuse and cron package.
this guide will show how you can automatically back up files in linux to google drive using the open source google-drive-ocamlfuse and cron package. - Instructions for using File History to backup and restore data
 file history is one of the main backup tools integrated on windows 10, this is a backup tool that contains all the features. file history was first introduced on windows 8 operating system. after setting up file history, you can connect an external hard drive to your computer and windows will automatically back up all files.
file history is one of the main backup tools integrated on windows 10, this is a backup tool that contains all the features. file history was first introduced on windows 8 operating system. after setting up file history, you can connect an external hard drive to your computer and windows will automatically back up all files. - 4 ways to manage the process of Backup Windows Server 2008 on multiple servers
 in the previous article, we introduced some basic steps to perform exchange 2010 backup with windows backup, in terms of technical aspects, the windows server backup utility is a free part of the operating system. , using image creation technology from disk drives based on storage blocks - block ...
in the previous article, we introduced some basic steps to perform exchange 2010 backup with windows backup, in terms of technical aspects, the windows server backup utility is a free part of the operating system. , using image creation technology from disk drives based on storage blocks - block ... - Backup Opera browser settings on Linux
 there are many ways to backup opera browser settings on linux. in the article below tipsmake will guide you through 2 ways to back up opera browser settings on linux via terminal and tar command.
there are many ways to backup opera browser settings on linux. in the article below tipsmake will guide you through 2 ways to back up opera browser settings on linux via terminal and tar command. - Why is MX Linux a desirable Windows alternative?
 if you're looking for an alternative to windows but don't like linux, mx linux may be the solution you're waiting for.
if you're looking for an alternative to windows but don't like linux, mx linux may be the solution you're waiting for. - Why You Won't Regret Leaving Windows for Linux
 if you have the courage to leave, you will find that linux is a pretty good alternative. after leaving windows for linux, many people have found it to be a wise choice.
if you have the courage to leave, you will find that linux is a pretty good alternative. after leaving windows for linux, many people have found it to be a wise choice.










 5 good tips when embedding YouTube videos on websites
5 good tips when embedding YouTube videos on websites See YouTube to overflow the browser window
See YouTube to overflow the browser window Just chat, watch YouTube clips with friends
Just chat, watch YouTube clips with friends Can't watch YouTube videos in full screen mode in Ubuntu Maverick 10.10
Can't watch YouTube videos in full screen mode in Ubuntu Maverick 10.10 Upload all content from any DVD to YouTube
Upload all content from any DVD to YouTube YouTube 'Training'
YouTube 'Training'