Backup and restore Android phone with Titanium Backup
TipsMake.com - If you encounter a problem with backing up your Android phone, including everything from system apps to data, Titanium Backup is the most effective and appropriate tool. In the following article, we will introduce you some key features and usage of this utility.
Currently, Android phones have a number of built-in data backup features, and with Android version 2.2 or higher, those features are optimized and improved. half. To do this test, we will need to:
- Android phone has been fully rooted
- Copy of Titanium Backup program
So why need a rooted phone? Simply, because this process will change some of the device's technical information and features, through which programs and applications will have root access (or administrator ) access to the Android operating system. Because this is also an important factor to help Titanium Backup complete the entire process, if this program is not allowed 'access' to the entire 'corner' in the device system, it is not possible to back up as well. Recover data according to user needs. To learn more about how to root your device, visit, search and consult carefully the articles and instructions at XDA Development forum, you should not search merely by Google because The results returned are mostly expired and are not updated regularly.
1 more point to consider when choosing and using Titanium Backup are 2 versions for users: Free and Premium (cost $ 6.56 ), specifically in this test we will proceed to apply on the session Free version. If you want, you can compare the basic and advanced features of these 2 sessions here.
Install Titanium Backup:

If your phone has been rooted and installed Superuser, then installing Titanium Backup will become simpler than ever. If you skip the root step of your phone and install Superuser, please refer to XDA Development forum to learn more about the phone model you are using.

And during the entire installation process, there are two main points to keep in mind to ensure that Titanium Backup works stably. First, the system will ask users to provide full access to Titanium Backup accounts, but if you want to use the automatic sorting feature to make scheduled backups, check Check the Remember box, then Titanium Backup will not display information to remind users anymore. Next, if you have not enabled the application installation feature from unspecified sources, then activate it using the following actions.

If you want to install the APK file (Android version for Windows Mobile CAB or iOS IPA file), you will get the same error
Fix it by clicking Settings> Application button, we will see the screen as below:

Check the Unknown source box and OK :

Use process:

After successfully installing Titanium Backup and clicking I will not click on buttons that perform unfamiliar tasks! 3 times, we are ready for the first time. Select Backup / Restore tab, press Menu button, from the menu, select the Batch section at the bottom of the screen and select [RUN] Backup all user apps + system data from the menu.
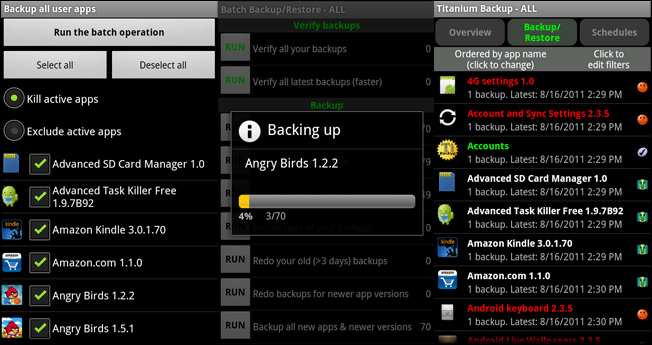
Titanium Backup will back up all data of the system as well as user accounts
After selecting the backup list, the system will warn the user again. Titanium Backup wants to know that we will choose to turn off any applications or remove them from this list. Then, click the Run the batch operation button from the Batch menu displayed.
Depending on the speed and configuration of your device, the amount of user data . this backup process will be fast or slow. When finished, we will see the Backup / Restore menu again. Instead of the usual announcements in applications, we will see Smiley icons and check marks, if you're curious and want to know what these components mean, choose Menu> Legend . If you see Smiley icons red / M, yellow / M, it means that all data has been backed up according to the requirements, and if you see a different smiley icon, please run the backup process.

If everything is completed as expected, we can see all backup data in the folder / TitaniumBackup / on SD memory card. After that, copy this folder to your computer to make sure that the risk is possible.
Restore backup file:

In fact, this process is relatively simple and easy to implement. Open Menu> Batch on the Backup / Restore screen, then scroll down to the Restore section. And here you can choose the parts that suit your needs, select the corresponding components or data in the Backup / Restore list , then click Restore . Good luck!
You should read it
- Control Android phone remotely with Remote Web Desktop
- Customize video size suitable for Android phones with VLC
- 4 ways to manage the process of Backup Windows Server 2008 on multiple servers
- Instructions to customize, change and create boot screens on Android phones
- Manual backup and data recovery on Android devices
- Android phone settings 'read' the name of the caller
- 3 indispensable applications for iPhone 4
- Assign your avatar to Contact on your Android phone
May be interested
- Backup and restore installed applications on Android using AppMonster.
 every time you switch to a new phone, you'll have to reinstall your favorite applications. you will have to search and download one by one on the play store. however, you can avoid these troubles by installing the appmoster application on your phone
every time you switch to a new phone, you'll have to reinstall your favorite applications. you will have to search and download one by one on the play store. however, you can avoid these troubles by installing the appmoster application on your phone - 6 simple ways to backup phone numbers in Android phone contacts
 contacts are one of the most important data on your phone and what happens if you accidentally lose all your contacts or lose your phone. meanwhile, the entire contact phone number in your contacts will not fly but fly. therefore, in order to avoid possible bad situations, it is best to back up your phone contacts on accounts or other secure storage devices such as memory cards and computers.
contacts are one of the most important data on your phone and what happens if you accidentally lose all your contacts or lose your phone. meanwhile, the entire contact phone number in your contacts will not fly but fly. therefore, in order to avoid possible bad situations, it is best to back up your phone contacts on accounts or other secure storage devices such as memory cards and computers. - Complete how to use all backup and restore tools on Windows 10
 windows 10 has many built-in backup and recovery tools so that users can select, exploit and use for the purpose of protecting their data and systems safely. microsoft brought back the windows backup backup tool that has been 'removed' in windows 8.1, the file history function has also been preserved and some backup options on the cloud and other system restore in important cases .
windows 10 has many built-in backup and recovery tools so that users can select, exploit and use for the purpose of protecting their data and systems safely. microsoft brought back the windows backup backup tool that has been 'removed' in windows 8.1, the file history function has also been preserved and some backup options on the cloud and other system restore in important cases . - How to Reformat Android Phone
 this wikihow teaches you how to erase all data on your android device and restore it to factory settings. reformatting will delete all your files, including your pictures, documents, and videos, so we recommend that you make a backup first.
this wikihow teaches you how to erase all data on your android device and restore it to factory settings. reformatting will delete all your files, including your pictures, documents, and videos, so we recommend that you make a backup first. - Top 5 software to Backup (Restore) and Restore (Restore) the best Computer Driver
 in the process of using the computer will be very difficult to avoid errors, so backing up the driver is necessary in case of a risk. the following article of tipsmake.com will introduce to you the 5 best software backup and restore software for your computer today, please refer.
in the process of using the computer will be very difficult to avoid errors, so backing up the driver is necessary in case of a risk. the following article of tipsmake.com will introduce to you the 5 best software backup and restore software for your computer today, please refer. - Instructions to Backup and Restore Windows 10
 how to backup and restore windows 10. if you are a smart and professional computer user, then in the process of using the computer we should create regular backups (backup). pierce and use them to restore when needed.
how to backup and restore windows 10. if you are a smart and professional computer user, then in the process of using the computer we should create regular backups (backup). pierce and use them to restore when needed. - New point in iPhone 16 titanium border
 a leaked source revealed that apple is researching a new finish to both retain the durability of the titanium frame and restore the glossy appearance of old iphone models.
a leaked source revealed that apple is researching a new finish to both retain the durability of the titanium frame and restore the glossy appearance of old iphone models. - Backup and restore Registry on Windows
 using the registry to edit the system is always one of the top choices of users and sometimes leads to situations that cause serious system failure.
using the registry to edit the system is always one of the top choices of users and sometimes leads to situations that cause serious system failure. - How to use Iperius Backup Free to back up Windows data
 iperius backup free software supports backing up many types of data on the computer from images, image folders, file system to sql, oracle, mysql, postgresql databases.
iperius backup free software supports backing up many types of data on the computer from images, image folders, file system to sql, oracle, mysql, postgresql databases. - Backup and restore data on Windows Phone 8 device
 steps to set up recovery and backup on windows phone 8 devices are made easily via cloud account to help control application lists, messages, contacts, photos and videos ...
steps to set up recovery and backup on windows phone 8 devices are made easily via cloud account to help control application lists, messages, contacts, photos and videos ...










 Help you type Vietnamese with accent on 'Android'
Help you type Vietnamese with accent on 'Android' Instructions for installing Android 4.0 - Ice Cream Sandwich on VirtualBox
Instructions for installing Android 4.0 - Ice Cream Sandwich on VirtualBox Instructions for installing Android 4.0 on HP TouchPad
Instructions for installing Android 4.0 on HP TouchPad Tips to speed up Android phones at a glance
Tips to speed up Android phones at a glance 5 tips to use when starting to use Samsung Galaxy S3
5 tips to use when starting to use Samsung Galaxy S3 Instructions for using security features in Samsung Galaxy S3
Instructions for using security features in Samsung Galaxy S3