How to Reformat Android Phone
Back up data and movies/photos on the device
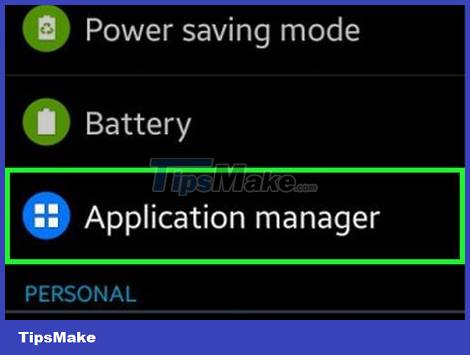
Click the image button ⋮⋮⋮ to open the Applications Manager application manager.
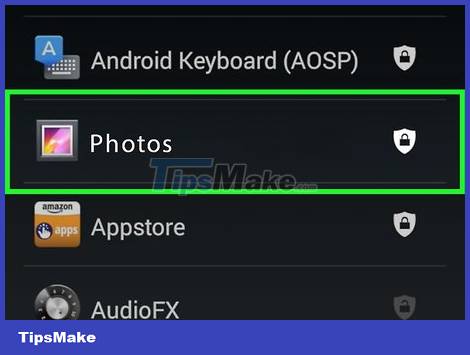
Scroll down and tap Photos with the multicolored pinwheel icon.
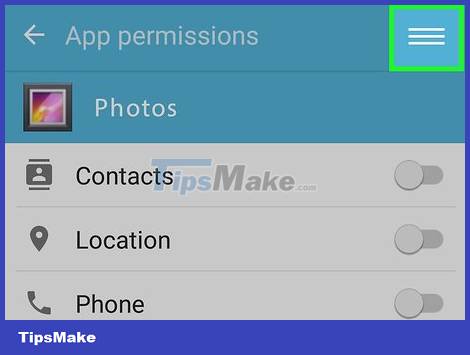
Tap the ≡ -shaped button in the upper-left corner of the screen.
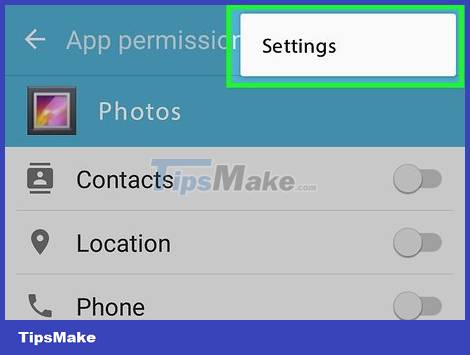
Tap the Settings option in the middle of the menu.

Tap the Back up & sync action at the top of the menu.

Swipe the "Back up & sync" button to the "On" position. The slider will turn blue.

Press the Home button.

Open your device's Settings. Apps usually have a gear icon (⚙️) or a frame containing multiple sliders.

Scroll down and tap Accounts located in the "Personal" section of the menu.

Tap the Google entry . The list of accounts is listed in alphabetical order.

Swipe the slider to the "On" position. Slide the buttons next to the data you want to back up to the "On" position. The switch will turn blue.
Turn on Drive to sync photos.

Tap the button next to the buttons you just swiped to the "On" position. Click each button in the menu to start syncing instantly.
You can reload apps that were previously installed when you sign in to your Google account on the reformatted device.
You should read it
- Instructions from AZ how to block calls and messages on Android Nougat
- List of devices to be Android 8 - Android O of Samsung, Huawei, LG, Oppo, Sony and HTC
- How to Jailbreak an Android Phone
- 10 reasons why you might want to try Windows Phone instead of Android
- Is it true that Android costs more RAM than iOS?
- Photos of Nokia making the phone 'brick' run Android
- 5 habits unknowingly make your Android phone slower
- Is root Android phone still a must-do?
May be interested
- Don't Skip These 6 Steps After Updating Your Android Phone!
 installing newer software updates is fun and necessary, but it's not all there is to it. you still need to do a few quick checks and tweaks to make sure your android phone is running smoothly.
installing newer software updates is fun and necessary, but it's not all there is to it. you still need to do a few quick checks and tweaks to make sure your android phone is running smoothly. - How to Stop Meta from Tracking Your Android Phone
 think you're safe online by turning on your browser's incognito mode? if you're on android, think again, because meta and yandex can see you very well.
think you're safe online by turning on your browser's incognito mode? if you're on android, think again, because meta and yandex can see you very well. - 10 reasons why you might want to try Windows Phone instead of Android
 first of all, we need to know that windows phone's market share compared to android is far apart. android is used by so many major phone companies in the world, so its biggest problem is too much fragmentation.
first of all, we need to know that windows phone's market share compared to android is far apart. android is used by so many major phone companies in the world, so its biggest problem is too much fragmentation. - Is it true that Android costs more RAM than iOS?
 one of the most controversial questions between the two most popular mobile operating systems in the world, android and ios. when looking at the configuration of iphone phone models and android flagship models, you can easily realize that iphone is often equipped with less ram than iphone ...
one of the most controversial questions between the two most popular mobile operating systems in the world, android and ios. when looking at the configuration of iphone phone models and android flagship models, you can easily realize that iphone is often equipped with less ram than iphone ... - Photos of Nokia making the phone 'brick' run Android
 this is a basic phone with a bar design, the company's traditional numeric keypad is being tested with an operating system that is said to be another version of android or chrome os.
this is a basic phone with a bar design, the company's traditional numeric keypad is being tested with an operating system that is said to be another version of android or chrome os. - 7 Settings That Slow Down Your Android Phone
 even if your android phone has impressive specs, it won't always perform at its best. the culprit is often not the hardware, but the way it's configured.
even if your android phone has impressive specs, it won't always perform at its best. the culprit is often not the hardware, but the way it's configured. - 5 habits unknowingly make your Android phone slower
 recently your android phone is showing signs of slowing down? it is possible that the following 5 habits are the reason why your smartphone is not as smooth as before. things that seem to help speed up this phone sometimes counteract and make your device slower.
recently your android phone is showing signs of slowing down? it is possible that the following 5 habits are the reason why your smartphone is not as smooth as before. things that seem to help speed up this phone sometimes counteract and make your device slower. - Is root Android phone still a must-do?
 root android phones have become a part of smartphones since it became popular. with a rooted phone, you will have control over important system administration functions, allowing you to customize the device to a higher level.
root android phones have become a part of smartphones since it became popular. with a rooted phone, you will have control over important system administration functions, allowing you to customize the device to a higher level. - 5 ways to take screenshots on Android devices
 guide you in detail how to capture android phone screen quickly and simply. the screen capture method applies to major android phone manufacturers such as samsung, oppo, sony, and htc.
guide you in detail how to capture android phone screen quickly and simply. the screen capture method applies to major android phone manufacturers such as samsung, oppo, sony, and htc. - Turn on the retrieval of lost phones on Android
 like on ios operating system, android phones are also equipped with the search feature when lost. although not as strong as rivals, android users can be relieved if in case their phone falls into the wrong hands because if there is no chance to find the lost phone, at least can delete confidential information on the phone remotely. the functionality available on this phone is useful but not all users pay attention to turn it on. we will guide you
like on ios operating system, android phones are also equipped with the search feature when lost. although not as strong as rivals, android users can be relieved if in case their phone falls into the wrong hands because if there is no chance to find the lost phone, at least can delete confidential information on the phone remotely. the functionality available on this phone is useful but not all users pay attention to turn it on. we will guide you









 How to Jailbreak Latest iPhone 2022
How to Jailbreak Latest iPhone 2022 How to Add Music to iPhone Without iTunes
How to Add Music to iPhone Without iTunes How to Identify a Refurbished iPhone When Buying an Iphone
How to Identify a Refurbished iPhone When Buying an Iphone How to Add Text to Photos on iPhone
How to Add Text to Photos on iPhone How to Get the UDID of your iPhone, iPod or iPad
How to Get the UDID of your iPhone, iPod or iPad How to Save GIFs on iPhone
How to Save GIFs on iPhone