How to use Titanium Backup Pro on Android
Backing up the phone is always a wise job. But some backups are more detailed than others and Titanium Backup Pro is one of the best methods for backing up everything. Here's how to use Titanium Backup Pro.
Backup and root your phone before using Titanium Backup
You should make a backup of your entire device before rooting it, as rooting it will wipe all existing data. This is especially important if you decide to delete Titanium Backup Pro and restore your device.
1. Activate backup on Google Drive. This feature backs up calendar events, settings, Google contacts, WiFi networks, phone settings, apps, and more. Go to Settings> System> Backup> Google Backup .
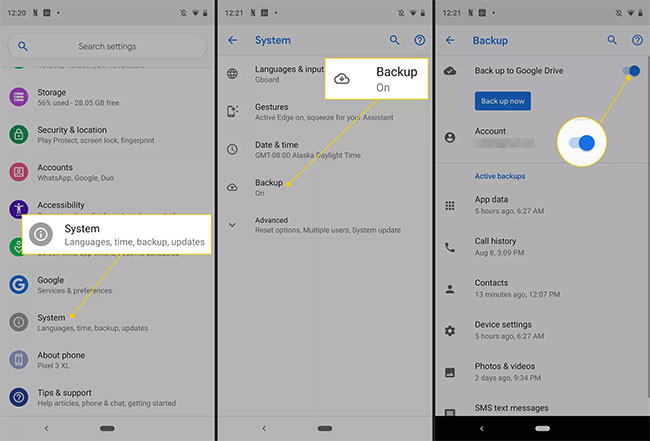
Note : On Samsung, you'll need to press Settings> Accounts and backup> Backup and restore> Google Account to get to the same location. You can also use your Samsung account to backup your phone.
2. Back up photos and other documents with Google Photos or similar backup apps.
3. Backup text messages with SMS Backup or a similar tool.
4. Connect the SD card and run the device's SD card backup tool, also found in Settings> Backup> Backup & Restore . Make sure any apps you want to keep and their data are backed up on the SD card.
5. Next, you will need to root your Android device. If this is your first time rooting your device, you should use your old device to practice it.
6. When done, restore the backup by activating the application or using file explorer application to retrieve information from SD card.
Install Titanium Backup and Titanium Backup Pro
Use the file explorer tool, including rooted devices, to transfer Titanium Backup and your key to the device. Leave them on the SD card in case you need to reinstall.
How to backup Android on Titanium Backup Pro
This is where the power of Titanium Backup Pro unlocks. Backing up and restoring data is extremely simple once you have done this job.
1. Open Titanium Backup and click on the Backup / Restore tab .
2. Click Menu> Batch .
3. Click Backup All User Apps and the application will run this backup function. Then press Back.
4. Back up everything you want. The green items are suggested backup. They will be saved to the SD card, so make sure you have enough space.
How to restore from Android backup
When you have a backup, you keep a copy of all the data you can restore. Use these simple steps to restore from Titanium Backup Pro backup:
1. Open Titanium Backup and touch the Backup / Restore tab.
2. Click Menu> Batch> Restore All Missing Apps and System Data .
3. Restart the Android phone.
You should read it
- Manual backup and data recovery on Android devices
- Instructions for backing up and storing data on your Android device securely
- Backup SMS, MMS and call logs automatically on Android device
- Free license for 1 year using Trend Micro Titanium Internet Security 2011
- Top 15 best feature enhancement apps for Android
- How to backup SMS messages with SMS Backup and Restore
- Keego water pitchers made from flexible titanium replace plastic
- How to Install Titanium Studio on Linux/Ubuntu
May be interested
- 6 simple ways to backup phone numbers in Android phone contacts
 contacts are one of the most important data on your phone and what happens if you accidentally lose all your contacts or lose your phone. meanwhile, the entire contact phone number in your contacts will not fly but fly. therefore, in order to avoid possible bad situations, it is best to back up your phone contacts on accounts or other secure storage devices such as memory cards and computers.
contacts are one of the most important data on your phone and what happens if you accidentally lose all your contacts or lose your phone. meanwhile, the entire contact phone number in your contacts will not fly but fly. therefore, in order to avoid possible bad situations, it is best to back up your phone contacts on accounts or other secure storage devices such as memory cards and computers. - How to retrieve deleted messages on Android?
 after all the steps, you will find that recovering a real message is extremely bad and it is best to find a way to avoid repeating the same thing. maybe this time you were lucky and saved the ill-fated message but if there is a next time, no one will guarantee that it will be so smooth. therefore, the best way is to search for an application to backup your messages and other content on your phone.
after all the steps, you will find that recovering a real message is extremely bad and it is best to find a way to avoid repeating the same thing. maybe this time you were lucky and saved the ill-fated message but if there is a next time, no one will guarantee that it will be so smooth. therefore, the best way is to search for an application to backup your messages and other content on your phone. - Free license for 1 year using Trend Micro Titanium Internet Security 2011
 2011 version of antivirus program - 1 member of trend micro 'big family' (aka pc-cillin), with the name titanium and uses 'cloud' technology.
2011 version of antivirus program - 1 member of trend micro 'big family' (aka pc-cillin), with the name titanium and uses 'cloud' technology. - New point in iPhone 16 titanium border
 a leaked source revealed that apple is researching a new finish to both retain the durability of the titanium frame and restore the glossy appearance of old iphone models.
a leaked source revealed that apple is researching a new finish to both retain the durability of the titanium frame and restore the glossy appearance of old iphone models. - Backup and restore installed applications on Android using AppMonster.
 every time you switch to a new phone, you'll have to reinstall your favorite applications. you will have to search and download one by one on the play store. however, you can avoid these troubles by installing the appmoster application on your phone
every time you switch to a new phone, you'll have to reinstall your favorite applications. you will have to search and download one by one on the play store. however, you can avoid these troubles by installing the appmoster application on your phone - Keego water pitchers made from flexible titanium replace plastic
 today, plastic water bottles are quite expensive and even very toxic to human health. so, recently, a team of scientists has released a new type of pot called keego made of titanium, resilient. previously, we have seen researchers combine elasticity from different metals to create advanced, elastic, bendable materials that promise to be more durable and cold-free. , more effective.
today, plastic water bottles are quite expensive and even very toxic to human health. so, recently, a team of scientists has released a new type of pot called keego made of titanium, resilient. previously, we have seen researchers combine elasticity from different metals to create advanced, elastic, bendable materials that promise to be more durable and cold-free. , more effective. - WSATools Backups tool helps you back up Windows SubSystem for Android applications on Windows 11
 do you remember simone franco? he is the creator of the wsatools tool that makes it easy to install android apps into windows subsystem for android on windows 11.
do you remember simone franco? he is the creator of the wsatools tool that makes it easy to install android apps into windows subsystem for android on windows 11. - How to back up data on the Galaxy Note 7 to another Android device and iPhone
 backing up data is essential on smartphone devices to secure all data, recover faster when encountering cases of accidentally losing or damaging the device.
backing up data is essential on smartphone devices to secure all data, recover faster when encountering cases of accidentally losing or damaging the device. - Instructions to create a backup password on Zalo
 to ensure that the backup of messages on zalo is always safe in case you lose your phone or when your zalo account is hacked, users should set a backup password on zalo.
to ensure that the backup of messages on zalo is always safe in case you lose your phone or when your zalo account is hacked, users should set a backup password on zalo. - How to Backup Android Data to Google
 google allows you to store and back up data on mobile devices in many different ways. there is also google drive for users who want to store a backup copy of their files online. now it's easy to back up your google photos, videos, data, apps, and settings with your android phone or tablet.
google allows you to store and back up data on mobile devices in many different ways. there is also google drive for users who want to store a backup copy of their files online. now it's easy to back up your google photos, videos, data, apps, and settings with your android phone or tablet.










 How to turn on Kiosk Mode on Android devices
How to turn on Kiosk Mode on Android devices How to transfer music from an old iPod to a computer or iPhone
How to transfer music from an old iPod to a computer or iPhone How to set up and use Fitbit with iPhone and iPad
How to set up and use Fitbit with iPhone and iPad 9 best iPhone widgets
9 best iPhone widgets Share WiFi passwords between iPhone and Android using Visual Codes
Share WiFi passwords between iPhone and Android using Visual Codes How to turn an Android device into a web server
How to turn an Android device into a web server