How to fix the NVIDIA graphics card error is not displayed in Device Manager
If you do not see the NVIDIA graphics card listed in Device Manager device manager, you can say that the graphics card was detected by Windows incorrectly. The common error you encounter is that it is not possible to install drivers for NVIDIA graphics cards. This problem can be caused by many reasons. In this article, you will learn the best methods for troubleshooting. With the following instructions, your problem will be resolved immediately.
Method 1: Display hidden devices and reinstall graphics drivers
This method is particularly useful for troubleshooting problems caused by the leftover driver after replacing the video card. Follow these steps:
1. Open Command Prompt .
2. In Command Prompt, type devmgr_show_nonpresent_devices = 1 , then press Enter .

3. Enter start devmgmt.msc , then press Enter to open the Device Manager window .

4. When the Device Manager window opens, click the View menu and select Show hidden devices from the drop-down menu. After that, all devices that are not connected to the computer will be displayed, including NVIDIA graphics cards.

5. Uninstall each version of NVIDIA card and unknown device (Unknown device will be listed in Other devices list . ).
To uninstall the device, right-click the device name and select Uninstall from the context menu. Do the following screenshot.

Note: NVIDIA graphics card may not be displayed as a separate name. It can be named an unknown device, a video controller, etc. If you are not sure how to identify it, simply uninstall the device with a yellow mark on it.
6. After uninstalling, restart your computer then Windows will automatically reinstall the driver.
If the problem persists, you should update the driver to the latest version. If you don't have enough time, patience or computer skills to update the driver manually, you can automatically do it with Driver Easy. It's a detection, download, and (if you use Pro version) tool, install any driver updates that your computer needs.
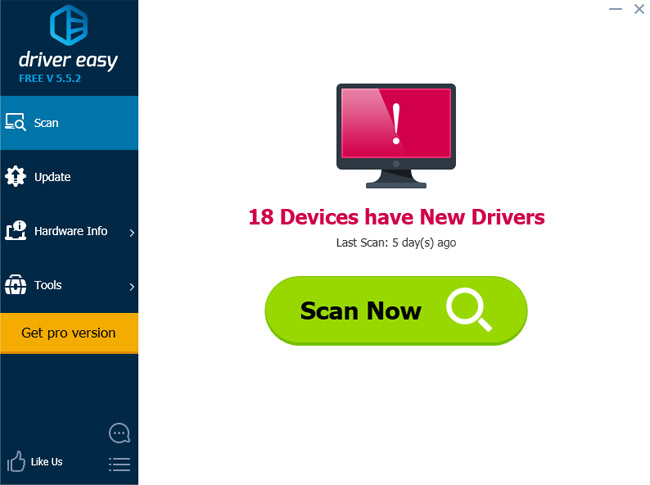
To update drivers with Driver Easy, just click the Scan Now button, then when it lists the drivers you need to update, click Update. The correct drivers will be downloaded, and you can install them - either manually via Windows or automatically with Driver Easy Pro.
Method 1 will be useful in most cases. If it is not suitable for you, try the remaining methods.
Method 2: Restore BIOS to default
If you are a good computer user, you may already know how to enter the BIOS and restore BIOS to default. If not, contact the PC or technician manufacturer that you can ask for help to do this, because modifying the BIOS settings incorrectly can cause serious problems.
Method 3: Update the BIOS
You can visit the motherboard manufacturer's website or PC manufacturer website to check and download the latest BIOS version you can update. Contact the PC manufacturer or technician for help, because incorrect BIOS updates can cause serious problems.
See more:
- Tips to take advantage of the maximum power of the graphics card
- List of the best graphics cards according to the price segment
- Experience upgrading computer graphics cards
You should read it
- Top 7 best AMD graphics cards (GPUs) 2020
- Use GPU-Z to analyze graphics card parameters
- 7 things you need to know about integrated and dedicated graphics cards
- Best graphics card (GPU) 2020
- How to speed up onboard graphics card on window
- Which graphics card is good for gaming laptops
- How to check the type of graphics card (GPU) on the computer
- AMD and NVIDIA: Which GPU should you use for Linux?
May be interested
- The fastest, most expensive graphics card, behind the global AI race
 nvidia a100 possesses impressive parameters such as 80 gb memory, 2 tb / s bandwidth with a retail price of up to $ 30,000 and is considered the most expensive graphics card today.
nvidia a100 possesses impressive parameters such as 80 gb memory, 2 tb / s bandwidth with a retail price of up to $ 30,000 and is considered the most expensive graphics card today. - Surprisingly, Nvidia RTX 2060 & 2070 Super graphics card, GPU performance is better, price is constant
 nvidia has just released two new generation gpu models, the rtx 2060 super and rtx 2070 super, which are more powerful, even less so than the rtx 2080 version, with a constant price.
nvidia has just released two new generation gpu models, the rtx 2060 super and rtx 2070 super, which are more powerful, even less so than the rtx 2080 version, with a constant price. - How to monitor Nvidia GPU performance on Linux
 even when using the best linux distribution for gaming, you still have gpu performance problems if not configured correctly. check the graphics card management tools below to determine if the gpu has a problem.
even when using the best linux distribution for gaming, you still have gpu performance problems if not configured correctly. check the graphics card management tools below to determine if the gpu has a problem. - NVIDIA's new RTX 4060 series of GPUs will start at just $299
 in the midst of an extremely bleak world economy, the graphics card market needs names that are more accessible to the masses, such as nvidia's upcoming rtx 4060 solutions.
in the midst of an extremely bleak world economy, the graphics card market needs names that are more accessible to the masses, such as nvidia's upcoming rtx 4060 solutions. - AMD officially introduced the next generation 7nm graphics card: Radeon VII
 even if you don't want to, even the most loyal amd fans must admit that the manufacturer has lagged behind nvidia for years with the race for high-end graphics cards.
even if you don't want to, even the most loyal amd fans must admit that the manufacturer has lagged behind nvidia for years with the race for high-end graphics cards. - What is the difference between Nvidia's RTX and GTX GPUs
 if you have little interest or are just learning about the dedicated graphics card market, you have probably been confused by nvidia's rtx and gtx gpu brands, with a wide range of products spanning every segment.
if you have little interest or are just learning about the dedicated graphics card market, you have probably been confused by nvidia's rtx and gtx gpu brands, with a wide range of products spanning every segment. - Nvidia's 7nm process GPU will probably launch in 2020?
 according to reliable sources, nvidia is said to be working closely with one of the world's largest semiconductor chip makers, samsung, in preparation for a strategic line of rtx graphics cards.
according to reliable sources, nvidia is said to be working closely with one of the world's largest semiconductor chip makers, samsung, in preparation for a strategic line of rtx graphics cards. - 8 ways to fix Windows Device Manager not responding error
 device manager is a handy tool that comes with a lot of benefits. you can use it to repair device drivers, disable hardware or software devices, identify unknown devices, etc.
device manager is a handy tool that comes with a lot of benefits. you can use it to repair device drivers, disable hardware or software devices, identify unknown devices, etc. - Nvidia launched GTX 1660 graphics card
 nvidia launched gtx 1660 graphics card, which is mid-priced, not focusing too much on new features.
nvidia launched gtx 1660 graphics card, which is mid-priced, not focusing too much on new features. - How to fix error code 43 for NVIDIA or Intel GPUs on Windows
 while using a windows pc, you may get error code 43, with the words 'windows has stopped this device because it has reported problems'. error generated by the system's device manager when a hardware component reports some unknown type of problem.
while using a windows pc, you may get error code 43, with the words 'windows has stopped this device because it has reported problems'. error generated by the system's device manager when a hardware component reports some unknown type of problem.










 Instructions for fixing 'Network path was not found' error in Windows
Instructions for fixing 'Network path was not found' error in Windows How to fix the long path of the directory path on Windows
How to fix the long path of the directory path on Windows Troubleshooting Guide A network cable is unplugged in Windows
Troubleshooting Guide A network cable is unplugged in Windows How to fix PXE-E61 error: Media Test Failure, Check Cable
How to fix PXE-E61 error: Media Test Failure, Check Cable Why is the computer screen suddenly turned off?
Why is the computer screen suddenly turned off? Ways to fix computer laptop failures
Ways to fix computer laptop failures