The simplest way to remove red underlines in Word!
When using Microsoft Word, we often see red underlines under accented words when typing Vietnamese. This is a feature that helps check spelling, but it also causes a lot of trouble or creates an uncomfortable feeling when reading or editing text. So how to remove red underlines in Word?
How to remove red underline in Word
The red underline in Word is a very useful spell check feature of Word when typing in English, but it is less effective when used in Vietnamese. To remove the red underline in Word, you can follow the instructions below:
Step 1: In the open Word software, select File > Options
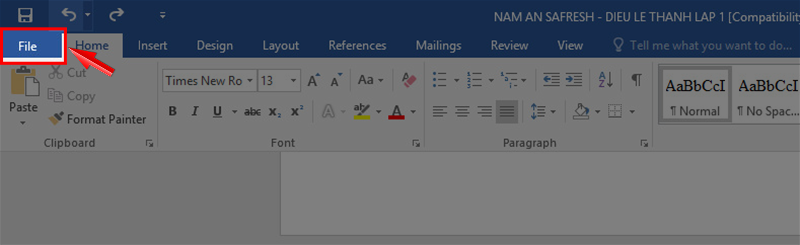
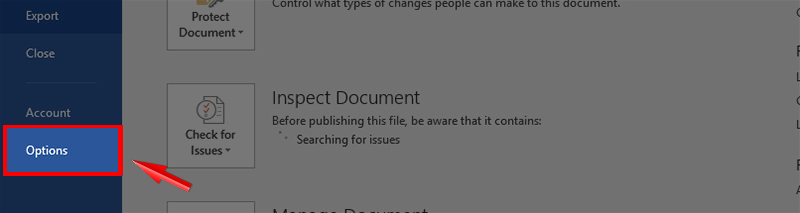
Step 2: In the Options option,
Select Proofing, at When correcting spelling and grammar in Word, uncheck the features:
- Check spelling as you type .
- Mark grammar errors as you type .
- Frequently confused words.
- Check grammar with spelling .
Then, select OK to finish turning off red underline spell check in Word.

Or you can uncheck the items under When correcting spelling and grammar in :
- Hide spelling errors in this document only.
- Hide grammar errors this document only .
Then click OK to turn off the spell check feature on Word.

You should read it
- How to Use Spell Check on Mac
- How to remove red tiles in Word - Uncheck the spelling in Word
- How to turn off spell check in Word - Turn off red underline in Word
- How to Check Punctuation in Microsoft Word
- MS Word - Lesson 10: Read and check proofs for documents
- Check spelling by Tummo Spell software
- How to turn off spell check mode in Windows 10?
- How to spell check in Linux Terminal
May be interested
- How to remove page breaks in Word
 how to remove page breaks in word. a page break is a function mark that allows you to move to a new page in word data without having to wait for the page to finish. but because by default, you won't see those page claws
how to remove page breaks in word. a page break is a function mark that allows you to move to a new page in word data without having to wait for the page to finish. but because by default, you won't see those page claws - How to remove all Hyperlink links in Word
 how to remove all hyperlinks in word - if you remove hyperlinks one by one, it will take a lot of time, instead of removing all hyperlinks in word documents with the following ways.
how to remove all hyperlinks in word - if you remove hyperlinks one by one, it will take a lot of time, instead of removing all hyperlinks in word documents with the following ways. - Number pages in Word 2003, insert special characters, date and time into Word
 page numbering in word 2003 makes it easy to set up automatic indexing, find the content you need quickly. this is the simplest page numbering guide on word 2003.
page numbering in word 2003 makes it easy to set up automatic indexing, find the content you need quickly. this is the simplest page numbering guide on word 2003. - How to remove extra spaces, remove extra spaces, extra lines in Word
 how to remove extra spaces, remove extra spaces, extra lines in word. in your text, there are unnecessary gaps, blank lines, or extra spaces that cause a loss of presentation aesthetics, but you don't know how to delete them quickly.
how to remove extra spaces, remove extra spaces, extra lines in word. in your text, there are unnecessary gaps, blank lines, or extra spaces that cause a loss of presentation aesthetics, but you don't know how to delete them quickly. - How to write dash in Word and Excel
 one of the features to highlight certain content on word or excel is the hyphen. with this dash, the viewer will easily identify that content incorrectly.
one of the features to highlight certain content on word or excel is the hyphen. with this dash, the viewer will easily identify that content incorrectly. - Ways to remove the Read only message in Word
 read only mode in word will not allow us to change the content of word. so how to remove the read only property?
read only mode in word will not allow us to change the content of word. so how to remove the read only property? - How to remove all Hyperlinks in Word fastest
 hyperlinks help navigate quickly in text but sometimes they are unnecessary. if you want to quickly remove all hyperlinks in word, apply the following methods to handle it quickly without affecting the original content.
hyperlinks help navigate quickly in text but sometimes they are unnecessary. if you want to quickly remove all hyperlinks in word, apply the following methods to handle it quickly without affecting the original content. - How to remove the Read only property in Word, Excel
 sometimes you get an excel or word copy from someone else, you need to edit it but you are told that you only have read only permission and that you have the right to read it without any modification or implementation. change it. the following software tips will show you how to remove the read only property on work, excel.
sometimes you get an excel or word copy from someone else, you need to edit it but you are told that you only have read only permission and that you have the right to read it without any modification or implementation. change it. the following software tips will show you how to remove the read only property on work, excel. - How to remove extra spaces and spaces in Word
 how to remove extra spaces and spaces in word one of the most common user mistakes is to type the number of whitespace (spaces) between words in a text. according to the standard between 2 words containing only 1 space to distinguish. but due to excessive typing of white space
how to remove extra spaces and spaces in word one of the most common user mistakes is to type the number of whitespace (spaces) between words in a text. according to the standard between 2 words containing only 1 space to distinguish. but due to excessive typing of white space - How to Make Invoices in Word
 this wikihow teaches you how to use microsoft word to create a billing invoice. an invoice is an itemized list of products sold or services rendered that you can use to bill your clients. the simplest way to get started is to use one of...
this wikihow teaches you how to use microsoft word to create a billing invoice. an invoice is an itemized list of products sold or services rendered that you can use to bill your clients. the simplest way to get started is to use one of...










 How to register Wechat successfully 100%! Always reputable
How to register Wechat successfully 100%! Always reputable Create USB to install Mac OS directly on Windows operating system
Create USB to install Mac OS directly on Windows operating system How to recall sent email on Gmail
How to recall sent email on Gmail Upgrading your laptop at the end of the year, which option is for you?
Upgrading your laptop at the end of the year, which option is for you? Computer, laptop FPS drops when playing games?
Computer, laptop FPS drops when playing games? How to turn off spell check in Word - Turn off red underline in Word
How to turn off spell check in Word - Turn off red underline in Word