Use Dropbox to control torrent remotely
QuanTriMang - In the following article, we will present some basic steps to set up and use Dropbox online storage and sharing service to control the remote torrent client application . For this test, we use Dropbox, the computer that runs Windows 7 and uTorrent.
Set up between 2 Windows computers using uTorrent:
First, make sure you have installed uTorrent and Dropbox for Windows on both computers:
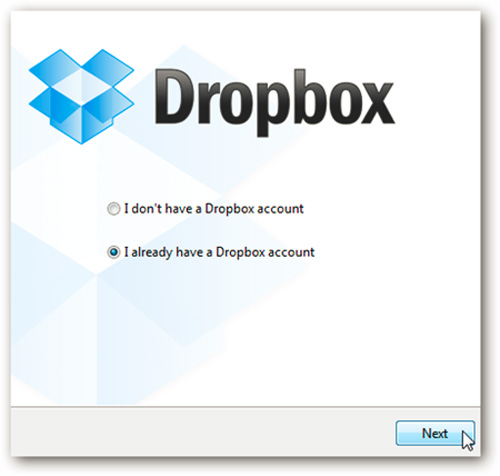
When installing uTorrent, skip all the included software:
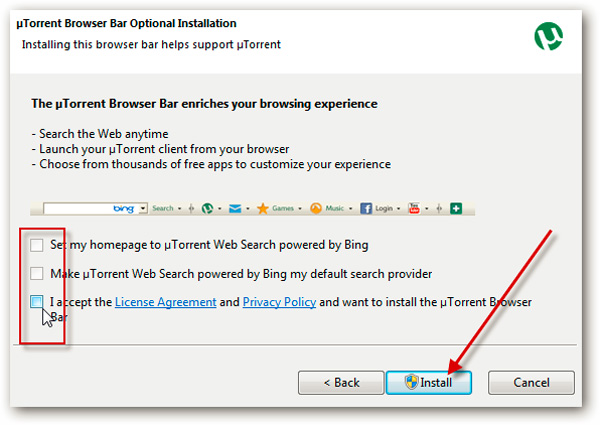
The method is similar to other client programs, but here we do modeling with uTorrent because the program is very light, resource-free, fairly stable and very easy to use. Then select the Preferences section in Options :
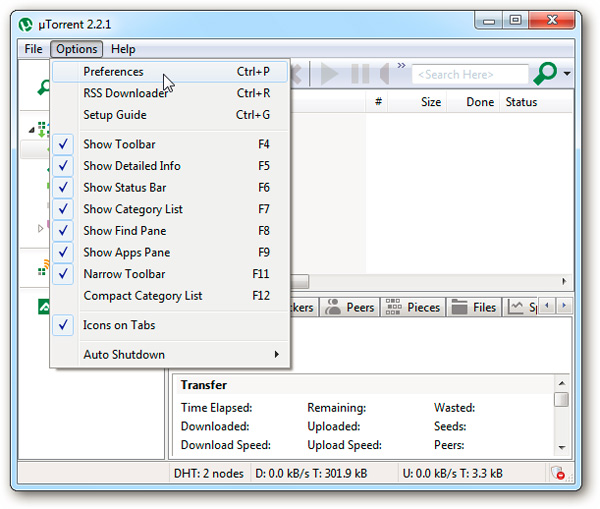
At the left hand control window, select Directories and tick Automatically load .torrents from, then press . to point to the Dropbox storage folder:

Here, we create a new folder called Torrents in Dropbox :

When finished, the Preferences panel will look like the following. However, pay attention to the torrent archive directory because these are fairly large files, so change this location:

Next, visit the familiar torrenting and sharing sites and download any file:


After that, copy this file to the Dropbox folder that you previously customized the uTorrent settings:

And uTorrent will automatically and begin downloading or seeding as usual:

Of course, to do this, you need to keep a computer in an active state, including Dropbox and uTorrent, such as a home or office computer. All you need to do is set up correctly with the above actions and wait for the download process to finish.
Set up Mac to PC using Dropbox and uTorrent:
Same as above, but here we will change a Windows machine with a Mac OS X, change the corresponding uTorrent version. First, install Dropbox and uTorrent for Mac:


In uTorrent, select Preferences :

Select the Download tab, check the Open torrent files found in box , then click on the following menu to change the location of the selected folder:

The next options window appears, click the Dropbox item and the folder you want to store the torrent file, then click Open:

Our Preferences section will look like this:

On a Windows computer, download any torrent file and copy it to the Dropbox folder to share:

Similar to the case of two Windows machines, uTorrent on the Mac will automatically open the file and begin the download process as usual:

Good luck!
You should read it
- Instructions for changing Dropbox password
- Control the remote computer via iPhone or iPod Touch
- How to turn Dropbox on iPhone into a document scanner
- 2 free tools to synchronize data with Dropbox in Mac OS
- Instructions to recover deleted Dropbox files on Windows and Mac computers
- Where to buy TV control, how to buy it well?
- Access and control remote Windows computers via Mac OS X system
- 5 useful features of Dropbox on iOS and Android
May be interested
- Instructions for changing Dropbox password
 in the 2012 attack, hackers gathered information of 68 million accounts of the dropbox online cloud storage platform. dropbox confirmed this attack and forced customers to change their password.
in the 2012 attack, hackers gathered information of 68 million accounts of the dropbox online cloud storage platform. dropbox confirmed this attack and forced customers to change their password. - Instructions on how to control iPhone, iPad remotely with a computer or Macbook
 just install vnc viewer to your computer and install it, you can freely access and control your iphone or ipad remotely. here are 4 basic steps that show you how to install and access your iphone and ipad remotely.
just install vnc viewer to your computer and install it, you can freely access and control your iphone or ipad remotely. here are 4 basic steps that show you how to install and access your iphone and ipad remotely. - How to set up Coc Coc default download torrent
 coc coc browser has the feature of downloading torrent files with the speed of downloading files quickly without users needing to install other software.
coc coc browser has the feature of downloading torrent files with the speed of downloading files quickly without users needing to install other software. - Top 5 software to help access and control the computer remotely 2020
 top 5 software to help access and control the computer remotely 2020. in an era of information technology is growing as today, there will be cases where you need to work remotely, or fix. someone else's computer problem. the times
top 5 software to help access and control the computer remotely 2020. in an era of information technology is growing as today, there will be cases where you need to work remotely, or fix. someone else's computer problem. the times - 10 ways to increase download speed of Torrent
 imagine you were on a freeway with a gradual acceleration and then suddenly realized that you were running a badly damaged car. such difficult circumstances are not too rare on the information highway.
imagine you were on a freeway with a gradual acceleration and then suddenly realized that you were running a badly damaged car. such difficult circumstances are not too rare on the information highway. - Set password for Dropbox application on phone in 3 steps
 in the previous article, tipsmake.com instructed you to register dropbox account to be able to upload data to the cloud. today, we'll share with you how to protect those important data by setting a password for the dropbox app on your phone. please consult.
in the previous article, tipsmake.com instructed you to register dropbox account to be able to upload data to the cloud. today, we'll share with you how to protect those important data by setting a password for the dropbox app on your phone. please consult. - How to view torrent file contents using Torrent Player PRO
 torrent player pro is an application that plays torrent file content without users downloading the file.
torrent player pro is an application that plays torrent file content without users downloading the file. - How to Download and Open Torrent Files
 tipsmake today will show you how to find, download and open torrent files on your computer. torrents are simple files that contain the information needed to access and download larger, more complex files such as videos or programs. after downloading a torrent file, you can use a torrent client like qbittorrent to open the torrent, and the file associated with the torrent will start downloading to your computer.
tipsmake today will show you how to find, download and open torrent files on your computer. torrents are simple files that contain the information needed to access and download larger, more complex files such as videos or programs. after downloading a torrent file, you can use a torrent client like qbittorrent to open the torrent, and the file associated with the torrent will start downloading to your computer. - Effective support services for Dropbox
 dropbox is a popular hosting service today, but there are some essential features not provided on the service. so, you can use the 3 services in the article to add some features to dropbox.
dropbox is a popular hosting service today, but there are some essential features not provided on the service. so, you can use the 3 services in the article to add some features to dropbox. - Dropbox tips and tricks
 not only has the ability to store data, dropbox also has many other features that you do not know. refer to dropbox tips in the article below to be able to effectively use this hosting service.
not only has the ability to store data, dropbox also has many other features that you do not know. refer to dropbox tips in the article below to be able to effectively use this hosting service.










 Integrate download support into Chrome's right-click menu
Integrate download support into Chrome's right-click menu Things you may not know about BitTorrent
Things you may not know about BitTorrent