How to Fix Keyboard Input Wrong Character Error
Windows 10 operating system
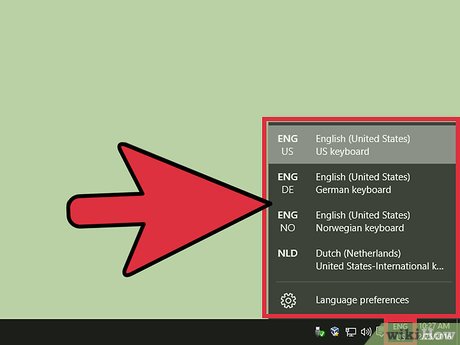
Switch between keyboard layouts. If you have more than one keyboard layout installed and need to use different keyboard layouts, you can change them quickly. There are two different ways to do it:
Click the Language button in the System Tray and select the language you want to use. This feature appears when you have more than one input language or keyboard installed.
Press ⊞ Win+ Spaceto cycle between the input languages and keyboards you have installed.
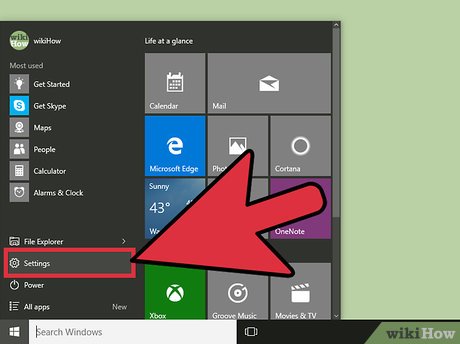
Open the Start menu and select "Settings". If the keyboard you're typing on doesn't work, or you can't select the correct setting, you can change it from within the Settings menu.

Select "Time & language". Your computer's regional settings will open.

Select "Region & language". You will be able to choose from the languages installed on your computer from this menu.

Set preferred default language. If more than one language is present, the wrong language may be selected and cause the keyboard to function incorrectly. Select the language you want to use as your default input language and click the "Set as default" button.
Note: The display language will be changed to the new default language when you log out and log back in.

Click your language. Usually, there will only be one language listed here, but if you have more choices, click on the currently selected language.

Click the "Options" button to open additional options for the installed language.

Remove keyboard layouts you don't want to use. If there are multiple keyboards listed in the "Keyboards" section, delete the model you don't use. This will ensure that only the correct layout type is selected.
Click on an installed keyboard that you want to remove and click the "Remove" button.
Keyboards with patterns other than "QWERTY" often result in incorrect characters appearing when keys are pressed.

Add the desired layout if your computer doesn't already have it. If the regular keyboard layout isn't listed, click the "Add a keyboard" button and find the keyboard you want to use.
Windows 8 and 8.1 operating systems

Switch between installed keyboards. There are several ways to change the input language if you have more than one keyboard style installed:
Open the Charms bar and tap "Settings." Click the "Keyboard" option and select the keyboard you want to use.
Click the current language in the system tray and select the keyboard you want to use.
Press ⊞ Win+ Spaceto cycle between the keyboards you have installed.

Open the Charms menu. Move the mouse to the upper right corner of the screen, press ⊞ Win+ C, or swipe from the right here. You'll be able to install new keyboards or delete ones you don't use.

Click or tap "Settings" to expand the Charms bar.

Select "Change PC settings". The "PC settings" screen will open.

Select the "Time and language" task. The date and time settings will appear.

Click or tap "Region and language." Language options will appear.

Set the desired default language if you install multiple languages. If you use multiple languages on your computer, they will all be listed here. Select the language you want to use as your default, then click the "Set as primary" button.
Note: This will change the display language to the top language the next time you sign in.

Select the language you use and click "Options." The installed language can have multiple active keyboard models. The installed keyboard will display at the bottom of the screen.

Delete unused keyboards. If there are keyboards in the list that you don't use, delete them so you don't make the wrong choice.
Select the keyboard you want to remove and click "Remove."

Add the correct keyboard if not already installed. If the keyboard layout you want to use is not listed, you can set it by clicking "Add a keyboard" and selecting it from the list.
Windows 7 operating system and earlier

Switch between installed keyboards. If you want to switch between multiple installed keyboards, here are a few ways you can do it:
Click the input language button in the language bar, located next to the system tray. If you don't see it, right-click the taskbar and select "Toolbars" → "Language bar".
Press ⊞ Win+ Spaceto cycle between installed languages.

Open the Start menu and select "Control Panel". The Control Panel will open and you can delete the keyboards or install additional necessary features.

Select "Clock, Language, and Region" then click "Region and Language." A new window will appear.

Click the "Keyboards and Languages" tab to open keyboard options.

Click "Change keyboards". A list of installed keyboards will appear in a new window.

Select the keyboard you want to use from the "Default input language" drop-down menu. This will be the language the keyboard uses for input.

Click the "Add" button and add the language if you don't already have one. If your preferred input language is not available, click "Add." to browse through available input languages.
Once you find the languages you want to add, expand the folder tree and check the specific keyboards you want to install.

Get rid of unused keyboards. By excluding unused keyboards, you'll be less likely to accidentally select them:
Select the keyboard you don't use from the list of installed keyboards.
Click the "Remove" button to delete.
Mac OS X operating system

Switch between pre-installed languages. You can switch between the built-in languages in several different ways:
Click the flag icon for the language you want to select in the language bar.
Press ⌘ Command+ Spacecycle between installed languages.

Click the Apple menu and select "System Preferences." The System Preferences menu will open, you can select the input language available on your computer.

Click the "Keyboard" option. Keyboard settings will appear.

Click the "Input Sources" button to view and choose from installed languages.

Check the boxes for the languages you want to enable. They will be selected as the input method.

Uncheck unwanted cells. If you have many languages selected but do not use them, deselect them to limit accidental conversions.
You should read it
- Instructions for handling when the laptop keyboard key is broken
- How to Make Symbols on a Mac
- The printer reports incorrect port error - Causes and ways to fix incorrect port error
- IPad keyboards can type characters faster in iOS 11 and this is how it works
- Instructions for using hidden icons on Mac keyboard
- How to Change Keyboard Layouts on Windows 7
- How to record facial expressions in the form of cartoon characters on Android
- How to Type Symbols on Mac
May be interested
- Learn Google Input Tools, download Google Input Tools (Version 10.1.0.3)
 google input tools is a great browser extension that allows you to create virtual keyboard layouts in multiple languages. with support for more than 90 languages, this extension helps you communicate online with a variety of global dialects.
google input tools is a great browser extension that allows you to create virtual keyboard layouts in multiple languages. with support for more than 90 languages, this extension helps you communicate online with a variety of global dialects. - 4 ways to fix laptop keyboard errors should try before you buy a new keyboard
 you have an error that the laptop keyboard fails to type, the keys are stuck, the wrong letters are displayed ... the causes can be very diverse, so we have to implement many troubleshooting solutions.
you have an error that the laptop keyboard fails to type, the keys are stuck, the wrong letters are displayed ... the causes can be very diverse, so we have to implement many troubleshooting solutions. - Fix 'Something went wrong' error on Office 2013
 microsoft office 2013 is one of the applications that supports opening, reading and editing text documents. however in some cases when opening the microsoft office 2013 application users face the error 'something went wrong' with the error message 'something went wrong. we're sorry, nhưng chúng không thể bắt đầu chương trình của bạn. hãy kiểm tra nó không bị tắt bởi hệ thống. error code: 1058-13 '.
microsoft office 2013 is one of the applications that supports opening, reading and editing text documents. however in some cases when opening the microsoft office 2013 application users face the error 'something went wrong' with the error message 'something went wrong. we're sorry, nhưng chúng không thể bắt đầu chương trình của bạn. hãy kiểm tra nó không bị tắt bởi hệ thống. error code: 1058-13 '. - What is the error 'Something went wrong'? Quick fix when using Word
 what is the error 'something went wrong'? this is a fairly common error many people encounter when opening microsoft word. please follow the following article to know how to fix this error.
what is the error 'something went wrong'? this is a fairly common error many people encounter when opening microsoft word. please follow the following article to know how to fix this error. - How to enter voice input with the Gboard keyboard app on Android
 when editing documents, people often think of typing and typing activities on the keyboard. however, with the development of technology, today we can completely easily use another modern and more productive method of text editing, which is to input our own words.
when editing documents, people often think of typing and typing activities on the keyboard. however, with the development of technology, today we can completely easily use another modern and more productive method of text editing, which is to input our own words. - Instructions to fix computer error saying no video input
 to fix the problem of your computer reporting no video input, follow tipsmake's article! i have suggested detailed tips to fix the error
to fix the problem of your computer reporting no video input, follow tipsmake's article! i have suggested detailed tips to fix the error - How to disable the built-in laptop keyboard in Windows
 sometimes you don't want your laptop keyboard to accept input. this is usually because you have an external keyboard plugged in, the built-in keyboard is broken, or you just want a better typing space with a full-size keyboard.
sometimes you don't want your laptop keyboard to accept input. this is usually because you have an external keyboard plugged in, the built-in keyboard is broken, or you just want a better typing space with a full-size keyboard. - How to fix laptop keyboard not working error on Windows 10
 detailed instructions to fix laptop keyboard not working error on windows 10. update drivers, edit keyboard settings, disable quick boot.
detailed instructions to fix laptop keyboard not working error on windows 10. update drivers, edit keyboard settings, disable quick boot. - How to automatically turn off the MacBook keyboard backlight when not in use
 the keyboard backlight is a small but extremely useful item on any keyboard or laptop keyboard. it not only helps users to easily manipulate and input data in dark spaces, but also creates eye-catching light effects, contributing to enhancing the user experience.
the keyboard backlight is a small but extremely useful item on any keyboard or laptop keyboard. it not only helps users to easily manipulate and input data in dark spaces, but also creates eye-catching light effects, contributing to enhancing the user experience. - How to fix keyboard errors
 the design has a movable joint that makes the phone slide and fold less durable than a bar phone. but this does not mean that simple bar phones are hard to break down. typically, the problem is related to the phone's keyboard in general.
the design has a movable joint that makes the phone slide and fold less durable than a bar phone. but this does not mean that simple bar phones are hard to break down. typically, the problem is related to the phone's keyboard in general.









 How to Repair USB
How to Repair USB How to Use USB as RAM
How to Use USB as RAM How to Charge a Power Bank
How to Charge a Power Bank How to Reset the Keyboard
How to Reset the Keyboard How to Scan documents on Canon printers
How to Scan documents on Canon printers How to Connect Headphones to Computer
How to Connect Headphones to Computer