How to use the Run command quickly without opening the Run dialog box
The Run dialog is a place to help users enter commands to quickly search for applications, folders, and documents corresponding to the entered command. With common Run commands, you will have more efficient use of Windows. Users will be able to access the necessary content, without having to search manually on the computer. However, on Windows 10, we can execute those commands without opening the Run dialog box, via the address bar of This PC, File Explorer or any folder. So how to use commands without the Run dialog box?
- How does the Run dialog know which application on the system is located?
- 12 ways to open CMD - Command Prompt easily on Windows 10
- Instructions for quickly opening Windows applications using the Run command
Trick to quickly use the Run command on Windows 10
Simply open Windows Explorer and at the address bar access the directory path , try entering the Run command to check, such as cmd.
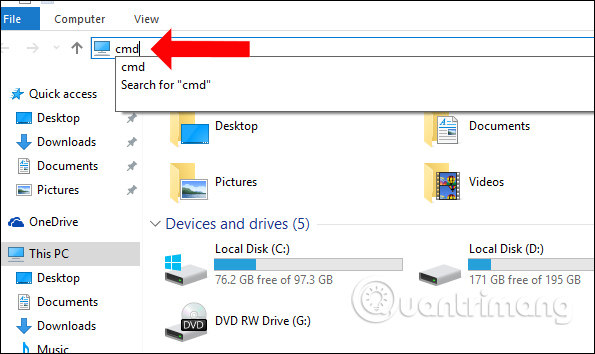
Immediately the command line input window will appear for you to continue entering the command.

Now in the address bar of Windows Explorer you will see the address line that opens the cmd as shown.

We can try other Run commands to test performance, quickly run the Run command from This PC address bar. For example, entering regedit in the address bar and pressing Enter will also appear the Registry Editor interface.

So you have more ways to quickly run Run commands without having to open the Run dialog box as you normally would. We just need to enter the Run command correctly. The result also displays the interface as it did with the Run dialog box.
See more:
- Quickly open the tools in Control Panel with Run
- 21 Command Prompt tricks you may not know
- How to create a new User on Windows 10 using Computer Management and Control Panel
I wish you all success!
You should read it
- How to open Command Prompt on Windows 10, 8, 7, Vista and XP
- How to open RUN dialog box and 60+ common commands on Windows
- 10 useful commands in Windows you should know
- Command at in Windows
- Ftype command in Windows
- How to Open Folders in CMD
- How to open the CS 1.1 command window
- All cmd and dos commands on Windows
May be interested
- How to quickly view PSD files without opening Photoshop
 how to quickly view psd files without opening photoshop. as introduced in the psd what is it? what program to use? today tipsmake.com would like to send to you utilities, software to quickly view psd files without using photoshop.
how to quickly view psd files without opening photoshop. as introduced in the psd what is it? what program to use? today tipsmake.com would like to send to you utilities, software to quickly view psd files without using photoshop. - 10 useful commands in Windows you should know
 command prompt is used to execute batch files, perform tasks quickly, help you troubleshoot and solve some windows problems when the system crashes. however, not all commands in windows are useful and must be done regularly. with the 10 command lines in the following article it is very useful even if you are not an administrator.
command prompt is used to execute batch files, perform tasks quickly, help you troubleshoot and solve some windows problems when the system crashes. however, not all commands in windows are useful and must be done regularly. with the 10 command lines in the following article it is very useful even if you are not an administrator. - Use the Run dialog box to check the computer configuration
 instructions for using the run dialog box to check the computer configuration with the dxdiag command.
instructions for using the run dialog box to check the computer configuration with the dxdiag command. - How to open the CS 1.1 command window
 opening the cs 1.1 command window will give the player the necessary commands when playing, and you should not use them to cheat with other gamers.
opening the cs 1.1 command window will give the player the necessary commands when playing, and you should not use them to cheat with other gamers. - How to use cURL command in Linux
 no matter what you use your computer for, at least once you need to download a file and opening the browser may seem overkill. this will be the time curl really plays its role.
no matter what you use your computer for, at least once you need to download a file and opening the browser may seem overkill. this will be the time curl really plays its role. - Del command in Windows
 the del command deletes one or more files. this command is the same as the eraser command.
the del command deletes one or more files. this command is the same as the eraser command. - How to Execute batch file from command line on Windows
 today's tipsmake will show you how to execute batch files (script files with .bat extension) from the windows command line. you can run the program from the 'run' dialog box, or type the command into a terminal window.
today's tipsmake will show you how to execute batch files (script files with .bat extension) from the windows command line. you can run the program from the 'run' dialog box, or type the command into a terminal window. - How to Delete a File Using Command Prompt
 this wikihow teaches you how to delete a file from your pc's desktop by using a command in command prompt. locate your file. if you know where the file is, you can navigate to it by simply opening the appropriate folder. for example, if...
this wikihow teaches you how to delete a file from your pc's desktop by using a command in command prompt. locate your file. if you know where the file is, you can navigate to it by simply opening the appropriate folder. for example, if... - How to use Isof command on Linux
 if everything in linux is a file, you'll have more than just the file on your hard drive. this article will show you how to use the lsof command to see all other devices and processes processed as a file.
if everything in linux is a file, you'll have more than just the file on your hard drive. this article will show you how to use the lsof command to see all other devices and processes processed as a file. - Bcdboot command in Windows
 the bcdboot command allows you to quickly set up the system partition, or to repair the boot environment on the system partition.
the bcdboot command allows you to quickly set up the system partition, or to repair the boot environment on the system partition.










 How to use PowerShell's default parameter to change the command behavior
How to use PowerShell's default parameter to change the command behavior Refresh the Windows 10 interface with 11 custom tools
Refresh the Windows 10 interface with 11 custom tools 20 useful troubleshooting tools for Windows 10
20 useful troubleshooting tools for Windows 10 How to bring Quick Look Mac OS preview to Windows 10
How to bring Quick Look Mac OS preview to Windows 10 How to automatically hide the Taskbar when zooming in on the screen
How to automatically hide the Taskbar when zooming in on the screen How to fix Windows 10 Taskbar is not hidden when zooming in on the screen
How to fix Windows 10 Taskbar is not hidden when zooming in on the screen