8 ways to fix Windows Device Manager not responding error
However, this tool sometimes fails to load and becomes unresponsive. While using Device Manager, the tool may appear an error message saying 'This app has been blocked for your protection'. Let's learn how you can easily fix Device Manager not responding error.
1. Run Device Manager with admin rights
The best way to solve this problem is to run Device Manager with admin rights. Proceed as follows:
Step 1: Press Ctrl + Shift + Esc to open Task Manager.
Step 2: Click the File tab in the top left corner, then select Run new task.
Step 3: Type devmgmt.msc in the search box, then check the box Create this task with administrative privileges.
Step 4: Finally, click OK to open Device Manager.
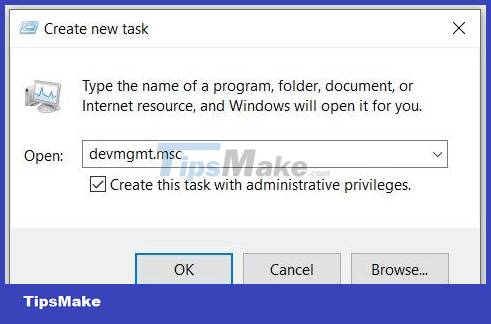
2. Open Device Manager with Command Prompt or PowerShell
Device Manager may not load successfully just because you opened it incorrectly. So let's explore how you can run this tool properly:
To get started, let's see how you can run Device Manager using the Command Prompt:
Step 1: Type Command Prompt into the Start menu search bar.
Step 2: Right-click on the most relevant option and select Run as administrator.
Step 3: Type the following command and press Enter to open Device Manager:
devmgmt.msc
Alternatively, you can access Device Manager using PowerShell. How to do this:
Step 1: Type Windows Powershell into the Start menu search bar.
Step 2: Right-click on the most relevant option and select Run as administrator.
Step 3: Type the following command and press Enter to open Device Manager:
devmgmt.msc
3. Access Device Manager with Computer Management tool
The Computer Management tool makes it easy to access Device Manager.
Step 1: To get started, press Win + X to open the Quick Access Menu.
Step 2: Select Computer Management from the options, then click the System Tools drop-down menu.
Step 3: Finally, open Device Manager by selecting it on the menu items.

4. Run Device Manager using System Settings
Windows Settings has always been helpful when troubleshooting system problems. Interestingly, these settings can also help you launch different software programs.
So let's see how you can run Device Manager using System Settings:
Step 1: Type Settings in the Start menu search bar and select the best match.
Step 2: Next, type Device Manager in the Settings search bar and then select the relevant option.

5. Scan and repair hard drive
The article has shown some tips on how you can open Device Manager. If you still cannot access the tool, then you are probably experiencing a system error. In this case, it is necessary to eliminate those errors by scanning and repairing the hard drive.
For this method, use the Check Disk (CHKDSK) tool. This feature scans the hard drive and tries to fix all the problems it might have.
Run the scan and then restart the device to save the changes.
6. Run Windows' built-in debuggers
The built-in debugger can also help you with this. Since this could be a system maintenance issue, start by running the System Maintenance troubleshooter. Here are the steps to run the System Maintenance troubleshooter:
Step 1: Press Win + R to open the Run command dialog box.
Step 2: Type msdt.exe -id MaintenanceDiagnostic and press Enter to run the System Maintenance troubleshooter.
Step 3: Next, click the Advanced option, check the Apply repairs automatically box, then click Next. Follow the onscreen steps to complete the troubleshooting process.

If the problem persists, then you probably have a hardware related problem. So, try running the Hardware and Devices troubleshooter to solve the problem:
Step 1: Click the Windows Start button and select PC Settings.
Step 2: Click Update & Security, then select Troubleshoot on the left side.
Step 3: Next, click the View additional troubleshooters option on the right side.
Step 4: Select Hardware and Devices troubleshooter, then click Run the troubleshooter. Complete the process by following the on-screen instructions.
7. Repair Broken Microsoft Visual C++ Programs
Microsoft Visual C++ programs are some of the important features of Windows. In fact, your Windows device depends on these programs to function properly.
Now, your Windows device might be crashing right now just because these programs are broken. Therefore, repairing Microsoft Visual C++ programs can fix Device Manager errors and many other system problems.
So here are the steps to repair broken Microsoft Visual C++ programs:
Step 1: Type Control Panel into the Start menu search bar and select the appropriate result.
Step 2: Click the View by drop-down menu and select Small icons.
Step 3: Select the Programs and Features option.
Step 4: Next, right-click each Microsoft Visual C++ program and select Change.

Step 5: Click Repair in the pop-up window. Finally, follow the steps on the screen and then restart the device.
If this does not solve the problem, reinstall the Microsoft Visual C++ program through the following steps:
Step 1: Open the Programs and Features window by following the previous steps.
Step 2: Right-click each Microsoft Visual C++ program and select Uninstall.
Step 3: From there, reinstall the Microsoft Visual C++ programs.
Step 4: Follow the on-screen steps and reboot the device to save the changes.
8. Reset Windows device
As a last resort, you can consider resetting your Windows device. But first, try to install the latest Windows updates and see if that helps.
If not, back up your data and then proceed to reset the device.
Device Manager makes it easy for you to handle various tasks on your PC. This tool also helps you to fix various system problems easily.
If you are having trouble accessing Device Manager, apply any of the solutions mentioned above.
You should read it
- How to fix 'Base System Device' error in Device Manager
- How to use Device Manager to troubleshoot Windows 10
- How to find lost Android devices using Android Device Manager
- Steps to open Device Manager on Windows
- 6 ways to fix Bluetooth errors not in Device Manager on Windows 10, 8.1, 8, 7, XP, Vista
- How to Open Device Manager in Windows
- How to fix the NVIDIA graphics card error is not displayed in Device Manager
- How to fix Code 10 errors that prevent the device from booting
May be interested
- 5 ways to handle Not responding errors on excel
 in the process of performing the operations on excel sometimes you encounter the case of excel error hangs not responding.
in the process of performing the operations on excel sometimes you encounter the case of excel error hangs not responding. - How to fix computer crashes, Windows not responding
 before you fix the windows not responding error, the computer crashes, you need to find the cause. here are some causes of the windows not responding error and how to fix it, for your reference.
before you fix the windows not responding error, the computer crashes, you need to find the cause. here are some causes of the windows not responding error and how to fix it, for your reference. - Instructions to fix Task Manager has been Disabled by your Administrator
 task manager error has been disabled by your administrator which appears quite often, especially on windows xp until the next windows versions, from vista, then windows 7, then 8 and 8.1. when you press the shortcut combination ctrl + alt + delete or right-click on the taskbar, the task manager option is dimmed, or display an error message ...
task manager error has been disabled by your administrator which appears quite often, especially on windows xp until the next windows versions, from vista, then windows 7, then 8 and 8.1. when you press the shortcut combination ctrl + alt + delete or right-click on the taskbar, the task manager option is dimmed, or display an error message ... - How to fix 'Base System Device' error in Device Manager
 if you recently went into device manager and saw the base system device error, you might not know what it is. however, before you panic and start messing around with your device manager, you should discover what this mysterious device is and why it's there.
if you recently went into device manager and saw the base system device error, you might not know what it is. however, before you panic and start messing around with your device manager, you should discover what this mysterious device is and why it's there. - How to fix Code 10 errors that prevent the device from booting
 error code 10 is one of many device manager error codes. it is created when device manager cannot start the hardware device, mainly due to outdated or corrupted drivers.
error code 10 is one of many device manager error codes. it is created when device manager cannot start the hardware device, mainly due to outdated or corrupted drivers. - 15 ways to open Device Manager in Windows 10
 here are 15 methods you can use to open device manager in windows 10, including using commands, shortcuts, and search.
here are 15 methods you can use to open device manager in windows 10, including using commands, shortcuts, and search. - What is DNS server isn't responding error? How to fix the error effectively
 the dns server isn't responding error is a common error message when your browser cannot connect to the dns (domain name system) server.
the dns server isn't responding error is a common error message when your browser cannot connect to the dns (domain name system) server. - What is Windows Device Manager? How to use it?
 windows device manager is an important tool in the windows operating system, listing all the list of hardware devices recognized by windows, including problems with unrecognized device drivers.
windows device manager is an important tool in the windows operating system, listing all the list of hardware devices recognized by windows, including problems with unrecognized device drivers. - Fix error display driver stopped responding and has recovered
 direction to fix error 'display driver stopped responding and has recovered'. this is a fairly common error on many different types of computer configurations. all windows xp, windows 7 or windows 10 operating systems can see this error.
direction to fix error 'display driver stopped responding and has recovered'. this is a fairly common error on many different types of computer configurations. all windows xp, windows 7 or windows 10 operating systems can see this error. - How to fix the NVIDIA graphics card error is not displayed in Device Manager
 if you do not see the nvidia graphics card listed in device manager device manager, you can say that the graphics card was detected by windows incorrectly. the common error you encounter is that it is not possible to install drivers for nvidia graphics cards. this problem can be caused by many reasons. in this article, you will learn the best methods for troubleshooting. with the following instructions, your problem will be resolved immediately.
if you do not see the nvidia graphics card listed in device manager device manager, you can say that the graphics card was detected by windows incorrectly. the common error you encounter is that it is not possible to install drivers for nvidia graphics cards. this problem can be caused by many reasons. in this article, you will learn the best methods for troubleshooting. with the following instructions, your problem will be resolved immediately.










 8 ways to fix Microsoft Visual C++ installation error 0x80240017 on Windows
8 ways to fix Microsoft Visual C++ installation error 0x80240017 on Windows Microsoft updates to patch DirectX and SMB bugs that cause blue screens on Windows 11
Microsoft updates to patch DirectX and SMB bugs that cause blue screens on Windows 11 What is 100% disk error? How to fix this error
What is 100% disk error? How to fix this error Fix laptop camera error
Fix laptop camera error How to fix missing COMDLG32.OCX on Windows
How to fix missing COMDLG32.OCX on Windows Microsoft fixes Bluetooth bug causing blue screen KB5009596 on Windows 10
Microsoft fixes Bluetooth bug causing blue screen KB5009596 on Windows 10