8 ways to fix Microsoft Visual C++ installation error 0x80240017 on Windows
So you should update these packages whenever you face various system related problems. However, you may often encounter error code 0x80240017 while trying to update or install Microsoft Visual C++ programs.
Now let's check how you can handle error code 0x80240017.
1. Quick fixes for Microsoft Visual C++ installation errors 0x80240017
 Quick fixes for Microsoft Visual C++ installation errors 0x80240017 can be applied
Quick fixes for Microsoft Visual C++ installation errors 0x80240017 can be applied
Here are some quick fixes for this problem:
- Restart the device : One of the simplest solutions is to restart your PC immediately when you get this error.
- Application Update : Some applications on your device may cause Microsoft Visual C++ installation error 0x80240017. So updating those software programs can help solve this problem.
- PC Cleanup : Sometimes, performing a simple drive cleanup can help get rid of the system issues that are causing this error.
If none of them work, it's time to dig deeper into other solutions.
2. Enable the Windows Installer service
Since this is an installation error, the main problem could come from the Windows Installer service. For example, the Windows Installer service can be disabled. So let's see how you can enable this service to solve the problem:
Step 1: Press Win + R to open the Run command dialog box.
Step 2: Type services.msc and press Enter to open the Services window .
Step 3: Find the Windows Installer option and double-click it.
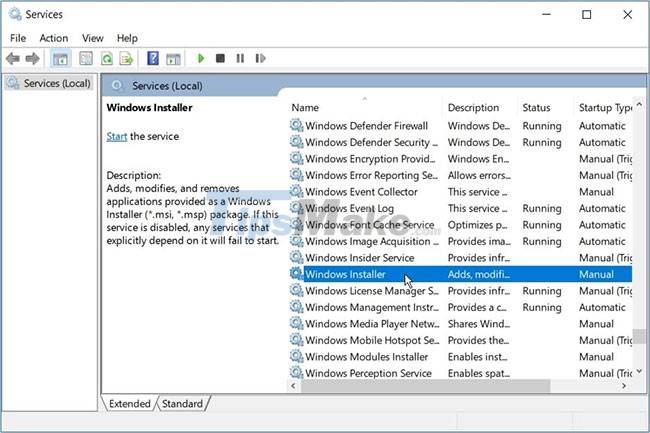
Next, follow these steps to complete the process:
Step 1: Click the Startup type drop-down menu and select Manual.
Step 2: Click the Start button to activate the service.
Step 3: Finally, click Apply > OK , then restart the device to save these changes.
3. Re-register the Windows Installer service
Re-registering the Windows Installer service may also help resolve the issue. So, check out how you can re-register the Windows Installer service via Command Prompt:
Step 1: Press Win + R to open the Run command dialog box .
Step 2: Type CMD and press Ctrl + Shift + Enter to open Command Prompt with admin rights.
Step 3: Type the following command and press Enter to temporarily disable the Windows Installer service:
msiexec /unregWhen the process is complete, re-register the Windows Installer service by following these steps:
Step 1: Open Command Prompt according to the previous steps.
Step 2: Type the following command and press Enter to re-register the Windows Installer service:
msiexec /regserverWait for the process to complete and then reboot the device to save these changes.
4. Install Microsoft Visual C++ Programs in Safe Mode
You can also solve this problem by installing Microsoft Visual C++ Programs in Safe Mode. Here's how to do it:
Step 1: Press Win + I to open System Settings.
Step 2: Select Update & Security from the options.
Step 3: Next, select the Recovery option on the left pane.
Step 4: Click the Restart Now button in the Advanced Startup option .
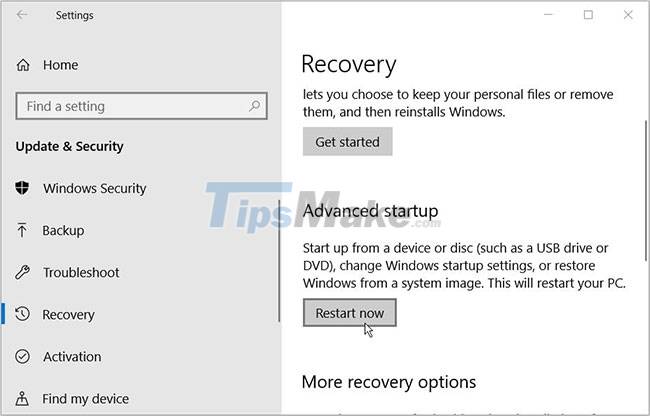
On the Recovery Environment window , navigate to Advanced options > Startup Settings and then click Restart. Finally, click the F4 key to boot your device in Safe Mode. From there, try to install Microsoft Visual C++ Programs and see if this resolves the issue.
5. Use Microsoft Program Install and Uninstall troubleshooter
Failure to install Microsoft Visual C++ can be caused by a corrupted registry key. In this case, the Microsoft Program Install and Uninstall troubleshooter can solve the problem.
The Microsoft Program Install and Uninstall troubleshooter will scan and repair corrupted registry keys. In addition, this tool will also help eliminate other problems that may interrupt your installation.
Here is how you can use Microsoft Program Install and Uninstall troubleshooter to solve this problem:
Step 1: Download the Program Install and Uninstall troubleshooter from the Microsoft website.
Step 2: Open the troubleshooter and click the Next button to continue.
Step 3: Select the Installing option .
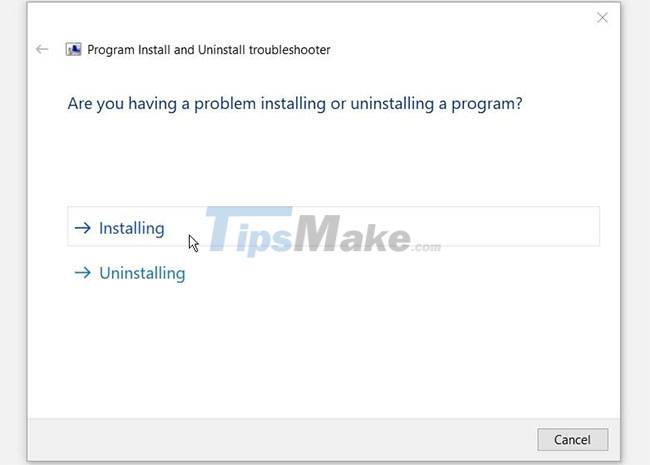
Step 4: Next, select Microsoft Visual C++ programs from the list of applications and then click Next. If you can't find these programs in the list, click the Not listed option and then search for the programs manually. Follow the steps on the screen to complete the process.
6. Delete redundant files in temporary folder
As you use your Windows device, the system regularly creates temporary files that hold information for certain tasks. When those tasks are complete, temporary files become redundant and consume disk space. In addition, these temporary files can cause various system problems like the one you are currently experiencing.
So you can solve this problem by deleting temporary files. Here's how to do it:
Step 1: Press Win + R to open the Run command dialog box .
Step 2: Type CMD and press Shift + Ctrl + Enter to open Command Prompt with admin rights.
Step 3: Type the following command and press Enter to delete the temporary files:
del /q /f /s %temp%* 
7. Repair corrupted system files
In most cases, installation errors like this one are caused by corrupted system files. To solve the problem, you can repair or replace damaged system files with DISM and SFC tools.
8. Device recovery

You can resolve most system problems using the Windows restore point tool. This feature handles Windows errors by undoing recent changes on the PC. Therefore, the tool can eliminate errors that are currently preventing you from installing Microsoft Visual C++ programs.
If you've created a restore point on your device, here's how you can use it to fix this problem.
Next, go ahead and try downloading the Microsoft Visual C++ programs again.
When Microsoft Visual C++ programs are missing or damaged, you need to update or reinstall these packages. Doing this will ensure that your device works smoothly. But if you are having trouble installing these programs, try any of the solutions mentioned in the article.
You should read it
- Microsoft launches Visual Studio 2022
- How to install Microsoft Visual C ++ 2015 Runtime
- Visual Studio Code review: Microsoft's cross-platform code editor
- Steps to Install Visual Studio: Powerful Microsoft Programming Tool
- How to create a file to install Visual Studio offline
- Why are there many Microsoft Visual C ++ Redistributable versions installed on the computer?
- Build 2019: Microsoft brought Visual Studio to the browser platform, .NET 5 release and ML.NET 1.0
- Write code in a browser with Microsoft Visual Studio Online
May be interested
- Microsoft will drop Skype from the desktop version due to an installation error
 because of skype's installation error, microsoft technology decided to retire. microsoft made this decision also to avoid confusing users because windows 10 currently exists two versions of skype (both old and new).
because of skype's installation error, microsoft technology decided to retire. microsoft made this decision also to avoid confusing users because windows 10 currently exists two versions of skype (both old and new). - Visual Studio Code review: Microsoft's cross-platform code editor
 visual studio code is a lightweight but powerful code editor running on computers, available for windows, macos and linux. vscode comes with integrated support for javascript, typescript and node.js.
visual studio code is a lightweight but powerful code editor running on computers, available for windows, macos and linux. vscode comes with integrated support for javascript, typescript and node.js. - Instructions to fix Windows Update 80070422 error
 in some recent versions of windows (since windows 7, to date), microsoft has decided to remove winhlp32.exe as a component in the windows installation file. as a result, if you need to use the windows help program (winhlp32.exe file), you will have to download and install separately.
in some recent versions of windows (since windows 7, to date), microsoft has decided to remove winhlp32.exe as a component in the windows installation file. as a result, if you need to use the windows help program (winhlp32.exe file), you will have to download and install separately. - How to install Microsoft Visual C ++ 2015 Runtime
 if you start a program and get an error that says the program you are trying to run needs the microsoft visual c ++ 2015 runtime, you can use this guide to install the package and get the program working again.
if you start a program and get an error that says the program you are trying to run needs the microsoft visual c ++ 2015 runtime, you can use this guide to install the package and get the program working again. - How to fix errors Cannot find or load Microsoft Installer to install Skype
 during the installation of skype on your computer, especially windows 7, you will often encounter the error message cannot find or load microsoft installer.
during the installation of skype on your computer, especially windows 7, you will often encounter the error message cannot find or load microsoft installer. - Microsoft launches Visual Studio 2022
 microsoft has just officially announced visual studio 2022, the next official version of this flagship development kit that is sure to be faster, accessible, and lighter.
microsoft has just officially announced visual studio 2022, the next official version of this flagship development kit that is sure to be faster, accessible, and lighter. - How to fix error VCRUNTIME140_1.dll was not found on Windows 10/11
 vcruntime140_1.dll is an error when the dll file is missing from the microsoft visual c++ program, making it impossible for users to start programs on windows 10 or windows 11 computers. therefore, you need to know how to fix the error vcruntime140_1.dll was not found and make sure the software on your computer can open it.
vcruntime140_1.dll is an error when the dll file is missing from the microsoft visual c++ program, making it impossible for users to start programs on windows 10 or windows 11 computers. therefore, you need to know how to fix the error vcruntime140_1.dll was not found and make sure the software on your computer can open it. - Steps to Install Visual Studio: Powerful Microsoft Programming Tool
 link to download the latest version of visual studio. detailed instructions on how to install visual studio on windows operating system - a powerful programming tool from microsoft
link to download the latest version of visual studio. detailed instructions on how to install visual studio on windows operating system - a powerful programming tool from microsoft - Microsoft officially launched Visual Studio 2019 for Windows and Mac with many new features, invited to download and experience
 microsoft has officially released a version of visual studio 2019 for windows and mac with many interesting and useful features for programmers.
microsoft has officially released a version of visual studio 2019 for windows and mac with many interesting and useful features for programmers. - Summary of errors that occurred during the process of updating Windows 10 Anniversary and how to fix them (The last part)
 if you install anniversary update with bootable media, during installation you will receive an error message that you cannot continue to install the update. this error usually occurs when you create a usb flash driver or dvd drive to install the operating system but contains some corrupted files.
if you install anniversary update with bootable media, during installation you will receive an error message that you cannot continue to install the update. this error usually occurs when you create a usb flash driver or dvd drive to install the operating system but contains some corrupted files.










 Microsoft updates to patch DirectX and SMB bugs that cause blue screens on Windows 11
Microsoft updates to patch DirectX and SMB bugs that cause blue screens on Windows 11 What is 100% disk error? How to fix this error
What is 100% disk error? How to fix this error Fix laptop camera error
Fix laptop camera error How to fix missing COMDLG32.OCX on Windows
How to fix missing COMDLG32.OCX on Windows Microsoft fixes Bluetooth bug causing blue screen KB5009596 on Windows 10
Microsoft fixes Bluetooth bug causing blue screen KB5009596 on Windows 10 There is a Windows error that Microsoft can't fix forever, so a third party has to fix it
There is a Windows error that Microsoft can't fix forever, so a third party has to fix it