9 ways to fix PowerShell errors that suddenly appear on reboot
In this article, we will take a detailed look at this weird PowerShell issue, what causes it, and all the possible solutions that you can do to fix it.
1. Remove the PowerShell shortcut from the Startup folder
Your Windows device has a folder named 'Startup folder'. All shortcuts or apps in this folder will run as soon as you start your device.
Now, PowerShell will also run at startup if its shortcut is in this folder. To work around this issue, delete the PowerShell shortcut from this folder as follows:
Step 1: Press Win + R to open the Run dialog box.
Step 2: Type %ProgramData%/Microsoft/Windows/Start Menu/Programs/StartUp and press Enter.
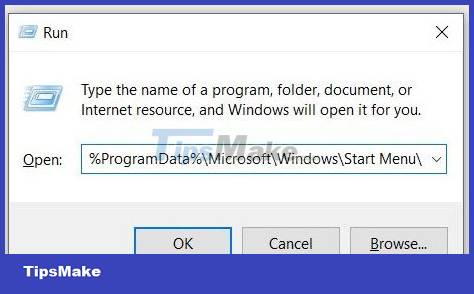
Locate and delete the PowerShell shortcut from the Startup folder.
2. Disable PowerShell Startup Status on Task Manager
This problem can also be caused by the way you have configured some settings. For example, PowerShell Startup Status can be enabled in Task Manager.
So let's see how you can disable PowerShell Startup Status on Task Manager:
Step 1: Press Ctrl + Shift + Esc to open Task Manager.
Step 2: Navigate to the Startup tab.
Step 3: Right-click the Windows PowerShell option and select Disable. Finally, close the Task Manager and restart the device.

3. Disable PowerShell Startup Status Using Autoruns
Sometimes it's hard to tell if PowerShell is configured to run at startup.
In this case, you can use a tool called Autoruns. This feature helps you identify apps that run immediately when you turn on your device.
Now, here's how you can use the Autoruns program to solve this problem:
Step 1: Download Autoruns from Microsoft website.
Step 2: Run the program and navigate to the Logon tab.
Step 3: Find PowerShell from the options and then uncheck its corresponding box. For example, the image below shows how you would do this for the OneDrive app.

Finally, close the Autoruns program and restart the device to save these changes.
4. Reboot the device in Clean Boot mode
This PowerShell error can be caused by some broken third-party application on your device. Now, the best solution here is to do a clean boot. From there, you can remove any suspicious apps.
And once you've removed the problematic app, try downloading it again - but this time use a secure site. However, if you don't want to remove the faulty app, try updating it and see if that helps.
5. Perform a basic scan on the device

In some cases, this error can be caused by some corrupted system files. To resolve the issue, you can perform a simple scan using the Check Disk (CHKDSK) tool.
Run the scan and then restart your device to save these changes.
6. Run an advanced scan on the device

If the Check Disk scan doesn't help, then you need to take a different approach. For example, you can now run advanced scans using the DISM and SFC tools. These two features are very useful when fixing or replacing corrupted system files.
7. Run the System Maintenance troubleshooter
Perhaps this is a problem you can solve with one of the built-in debuggers. In this case, the article will assume that this error is caused by a system maintenance problem. So an easy way is to use the System Maintenance troubleshooter.
Here's how you can run this debugger to solve the problem:
Step 1: Press Win + R to open the Run dialog box.
Step 2: Type msdt.exe -id MaintenanceDiagnostic and press Enter.
Step 3: Next, click the Advanced option in the System Maintenance troubleshooter window. From there, check the Apply repairs automatically box and click Next.

Step 4: Follow the onscreen steps and reboot the device when you're done.
8. Windows Update
A simple Windows update can be one of the best solutions to this problem. That's because the latest features can eliminate the system bugs that cause this problem. In addition, this will also solve other system problems.
9. Temporarily Disable Windows PowerShell
If you still cannot resolve this issue, then you may consider disabling Windows PowerShell temporarily. Besides, you can always run your commands using Command Prompt. And even if Command Prompt isn't a good fit, there are plenty of other Command Prompt alternatives to try.
Now, here's how you can temporarily disable PowerShell:
Step 1: Open the Start menu search bar and type CMD.
Step 2: Right-click on Command Prompt and select Run as administrator.
Step 3: Type the following command and press Enter:
Dism /online /Disable-Feature /FeatureName:"MicrosoftWindowsPowerShellV2Root"
Wait for the process to complete and then restart your device.
In case you want to re-enable PowerShell, here's what you can do:
Step 1: Open Command Prompt according to the previous steps.
Step 2: Run the following command and press Enter:
Dism /online /Enable-Feature /FeatureName:"MicrosoftWindowsPowerShellV2Root"
PowerShell is a handy tool that you can use for various purposes like automating PC tasks. However, it's annoying that the PowerShell window keeps popping up randomly.
So, if PowerShell continues to randomly show up on your screen, try any of the tips mentioned above.
You should read it
- How to install PowerShell 7.0 in Windows 10/8/7
- What is PowerShell Basic commands in PowerShell
- Use PowerShell to download any file on Windows 10
- PowerShell command in Windows
- How to use PowerShell's default parameter to change the command behavior
- How to check PowerShell version in Windows 10
- Instructions on how to use PowerShell in Windows Server 2012
- Now you can run PowerShell on both Linux and macOS
May be interested
- PowerShell command in Windows
 windows powershell is an executable command line and a scripting language specifically designed for system administrators.
windows powershell is an executable command line and a scripting language specifically designed for system administrators. - How to use PowerShell's default parameter to change the command behavior
 many people like to use powershell because it allows them to do things that can't be done with the windows gui. however, it is undeniable that some powershell cmdlets can be tedious or complicated. but what if there is a way to edit these cmdlets and get them to 'behave' the way you want?
many people like to use powershell because it allows them to do things that can't be done with the windows gui. however, it is undeniable that some powershell cmdlets can be tedious or complicated. but what if there is a way to edit these cmdlets and get them to 'behave' the way you want? - How to check PowerShell version in Windows 10
 powershell is one of the extremely useful command tools for advanced windows 10 users.
powershell is one of the extremely useful command tools for advanced windows 10 users. - Instructions on how to use PowerShell in Windows Server 2012
 what is powershell? windows powershell is a command-line shell language interpreter and scripting language specifically designed for system administrators. built on the .net framework, windows powershell helps it professionals control and automate windows operating system administration tasks as well as applications running on windows server environments.
what is powershell? windows powershell is a command-line shell language interpreter and scripting language specifically designed for system administrators. built on the .net framework, windows powershell helps it professionals control and automate windows operating system administration tasks as well as applications running on windows server environments. - What is Windows PowerShell? How to use Windows PowerShell
 do you want to learn the features of windows powershell but don't know how? suggestions for you what is windows powershell? the most convenient way to use windows powershell.
do you want to learn the features of windows powershell but don't know how? suggestions for you what is windows powershell? the most convenient way to use windows powershell. - PowerShell and everything you need to know about it
 what is powershell? microsoft powershell is a command line utility and scripting language that is a powerful tool for administrators that helps you automate a wide range of computer and network tasks.
what is powershell? microsoft powershell is a command line utility and scripting language that is a powerful tool for administrators that helps you automate a wide range of computer and network tasks. - Now you can run PowerShell on both Linux and macOS
 a version of powershell called powershell core 6.0 has just been released by microsoft, running on both macos and linux.
a version of powershell called powershell core 6.0 has just been released by microsoft, running on both macos and linux. - Should I use PowerShell or Command Prompt?
 for advanced windows users, the command line has long been a powerful tool for managing and interacting with the operating system. but powershell offers enhanced automation and scripting capabilities. so which tool should you use?
for advanced windows users, the command line has long been a powerful tool for managing and interacting with the operating system. but powershell offers enhanced automation and scripting capabilities. so which tool should you use? - PowerShell security
 if you've ever heard of powershell, you're probably wondering how powerful powershell is. with all the effort and effort spent, this scripting machine is now more mature with advanced security features. powershell is dry
if you've ever heard of powershell, you're probably wondering how powerful powershell is. with all the effort and effort spent, this scripting machine is now more mature with advanced security features. powershell is dry - How to Install or Update PowerShell on Windows 11
 windows powershell is a command line tool developed by microsoft that helps you automate common tasks on your system.
windows powershell is a command line tool developed by microsoft that helps you automate common tasks on your system.










 8 ways to fix Windows Device Manager not responding error
8 ways to fix Windows Device Manager not responding error 8 ways to fix Microsoft Visual C++ installation error 0x80240017 on Windows
8 ways to fix Microsoft Visual C++ installation error 0x80240017 on Windows Microsoft updates to patch DirectX and SMB bugs that cause blue screens on Windows 11
Microsoft updates to patch DirectX and SMB bugs that cause blue screens on Windows 11 What is 100% disk error? How to fix this error
What is 100% disk error? How to fix this error Fix laptop camera error
Fix laptop camera error How to fix missing COMDLG32.OCX on Windows
How to fix missing COMDLG32.OCX on Windows