How to Reset MacBook Pro
Reset NVRAM
 How to Reset MacBook Pro Picture 1
How to Reset MacBook Pro Picture 1
Learn about errors that can be fixed when resetting NVRAM. NVRAM is the abbreviation for "Non-Volatile Random-Access Memory" - stores settings such as speaker volume, default display and other settings that the device Mac commonly used. Resetting NVRAM can fix MacBook Pro's no sound, screen flickering or shutdown, taking a long time to start up, and similar issues.
On some Macs, "NVRAM" is replaced by "PRAM" ("Parameter Random-Access Memory"), which works similarly to NVRAM.
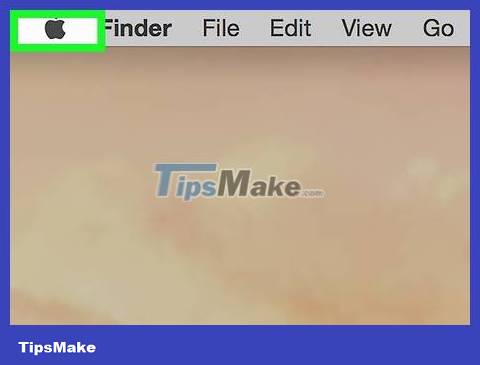 How to Reset MacBook Pro Picture 2
How to Reset MacBook Pro Picture 2
Open the Apple menu by clicking the Apple logo in the upper left corner of the screen. You will see a screen displaying a list of options.
 How to Reset MacBook Pro Picture 3
How to Reset MacBook Pro Picture 3
Click Shut Down… at the bottom of the Apple menu.
 How to Reset MacBook Pro Picture 4
How to Reset MacBook Pro Picture 4
Click Shut Down when asked to turn off your MacBook Pro.
 How to Reset MacBook Pro Picture 5
How to Reset MacBook Pro Picture 5
Find the NVRAM reset key. To reset NVRAM, you will have to press the ⌘ Command, ⌥ Option, Pand keys Rat the same time for about 15 seconds.
 How to Reset MacBook Pro Picture 6
How to Reset MacBook Pro Picture 6
Open your Mac. Press the "Power" button on your Mac to start it up.
 How to Reset MacBook Pro Picture 7
How to Reset MacBook Pro Picture 7
Press and hold the NVRAM reset key combination. Do this immediately after pressing your Mac's "Power" button; You will need to press 4 keys at the same time before the Apple logo appears.
If the Apple logo appears before you press the key combination, you will have to turn off the device and try again.
 How to Reset MacBook Pro Picture 8
How to Reset MacBook Pro Picture 8
Continue holding the key combination until your Mac finishes booting. Your Mac will restart automatically during this process. When you see the user selection screen, stop pressing the key combination and log in to your MacBook Pro as usual.
You will need to reset some preferences (such as your favorite audio output) after resetting the NVRAM.
 How to Reset MacBook Pro Picture 9
How to Reset MacBook Pro Picture 9
Check if the problem has been fixed or not. If you're still having problems with your system settings, you'll need to restore your MacBook Pro's factory settings. However, this method will delete all saved data on the device.
Reset the battery
 How to Reset MacBook Pro Picture 10
How to Reset MacBook Pro Picture 10
Learn what errors can be fixed with a battery reset. To reset the battery, you actually need to reset the SMC (System Management Controller) - a small chip used to control display lights, button response, and battery management. . Resetting the SMC can extend battery life, fix overheating, and improve MacBook Pro speed.
 How to Reset MacBook Pro Picture 11
How to Reset MacBook Pro Picture 11
Check the sign. Here are a few signs directly related to SMC:
The fan makes noise and runs at high speed even when the computer is not hot and is placed in a cool place.
Indicator lights (battery, screen, etc.) do not work correctly.
MacBook does not respond when pressing the power button.
The computer automatically turns off or goes into sleep mode while in use.
The battery is not charged properly.
 How to Reset MacBook Pro Picture 12
How to Reset MacBook Pro Picture 12
Open the Apple menu by clicking the Apple logo in the upper left corner of the screen. You will see a screen displaying a list of options.
 How to Reset MacBook Pro Picture 13
How to Reset MacBook Pro Picture 13
Click Shut Down… at the bottom of the menu.
 How to Reset MacBook Pro Picture 14
How to Reset MacBook Pro Picture 14
Click Shut Down when asked to turn off your MacBook Pro.
 How to Reset MacBook Pro Picture 15
How to Reset MacBook Pro Picture 15
Connect MacBook Pro to a power source. You will attach one end of the charging cord to the power outlet first and then attach the other end to the charging port on the right side of the MacBook Pro.
 How to Reset MacBook Pro Picture 16
How to Reset MacBook Pro Picture 16
Find the SMC reset key combination. To reset SMC, you need to press ⌘ Command, ⌥ Option, ⇧ Shiftand the "Power" button at the same time.
If your MacBook Pro has a trackpad, the "Power" button is also the Touch ID button.
 How to Reset MacBook Pro Picture 17
How to Reset MacBook Pro Picture 17
Press and hold the SMC reset key combination for about 10 seconds then release.
 How to Reset MacBook Pro Picture 18
How to Reset MacBook Pro Picture 18
Press the "Power" button. This is the operation to turn on the Mac to restart. The battery-related issue will be resolved once the Mac restart is complete.
 How to Reset MacBook Pro Picture 19
How to Reset MacBook Pro Picture 19
Check if the problem has been fixed or not. If you're still having problems with your battery, you'll need to restore your MacBook Pro's factory settings. However, this method will delete all saved data on the device.
Restore original settings
 How to Reset MacBook Pro Picture 20
How to Reset MacBook Pro Picture 20
Back up your Mac if possible. Since restoring your Mac to its factory settings will erase all data on the hard drive, it's best to back up important data before continuing.
If you can't sign in to your Mac or can't run your Mac's Time Machine program, skip this step.
 How to Reset MacBook Pro Picture 21
How to Reset MacBook Pro Picture 21
Open the Apple menu by clicking the Apple logo in the upper left corner of the screen. You will see a screen displaying a list of options.
 How to Reset MacBook Pro Picture 22
How to Reset MacBook Pro Picture 22
Click Restart… . It's near the bottom of the menu.
 How to Reset MacBook Pro Picture 23
How to Reset MacBook Pro Picture 23
Click Restart when asked to restart your Mac.
 How to Reset MacBook Pro Picture 24
How to Reset MacBook Pro Picture 24
Press ⌘ Commandand key Rat the same time. You will need to do this immediately after clicking Restart .
 How to Reset MacBook Pro Picture 25
How to Reset MacBook Pro Picture 25
Stop pressing the key combination when you see the Apple logo. The MacBook will start to boot to open the Recovery window. This process may take a few minutes.
 How to Reset MacBook Pro Picture 26
How to Reset MacBook Pro Picture 26
Select Disk Utility. It's in the middle of the Recovery window.
 How to Reset MacBook Pro Picture 27
How to Reset MacBook Pro Picture 27
Click the Continue button in the lower right corner of the window to open the Disk Utility window.
 How to Reset MacBook Pro Picture 28
How to Reset MacBook Pro Picture 28
Select your Mac's hard drive by clicking the hard drive name in the upper left corner of the Disk Utility window.
Your Mac's hard drive is named "Macintosh HD" if you haven't changed the name.
 How to Reset MacBook Pro Picture 29
How to Reset MacBook Pro Picture 29
Click the Erase tab . It's at the top of the Disk Utility window. The screen will display a new window.
 How to Reset MacBook Pro Picture 30
How to Reset MacBook Pro Picture 30
Click the "Format" drop-down box to see a list of options.
 How to Reset MacBook Pro Picture 31
How to Reset MacBook Pro Picture 31
Click Mac OS Extended (Journaled) in the drop-down list.
This is the basic disk format used for Mac hard drives.
 How to Reset MacBook Pro Picture 32
How to Reset MacBook Pro Picture 32
Click the Erase button in the bottom-right corner of the window to erase data from your Mac's hard drive.
Deleting data can take several hours, so you'll need to connect your Mac to a power source.
 How to Reset MacBook Pro Picture 33
How to Reset MacBook Pro Picture 33
Click Done when prompted. Now the process of deleting Mac data is complete.
 How to Reset MacBook Pro Picture 34
How to Reset MacBook Pro Picture 34
Click the Disk Utility menu in the upper left corner of the screen to open a list of options.
 How to Reset MacBook Pro Picture 35
How to Reset MacBook Pro Picture 35
Click the Quit Disk Utility option at the bottom of the menu to return to the Recovery window.
 How to Reset MacBook Pro Picture 36
How to Reset MacBook Pro Picture 36
Select Reinstall macOS in the Recovery window.
 How to Reset MacBook Pro Picture 37
How to Reset MacBook Pro Picture 37
Click Continue in the lower right corner of the window to begin downloading MacOS to your computer.
You must have an Internet connection to download MacOS to your computer.
 How to Reset MacBook Pro Picture 38
How to Reset MacBook Pro Picture 38
Follow the prompts on the screen. Once the MacOS download process is complete, you can install and set up the operating system as if you first bought your Mac.
You should read it
- How to reset MacBook, How to factory reset MacBook simply
- How to reset SMC on Mac
- Compare MacBook, MacBook Pro and MacBook Air
- How to use the Reset feature on Windows 10
- How to factory reset your MacBook or iMac
- Summary of some simple ways to Reset Windows 10
- How to reset Mac, How to Factory Reset MAC
- How to Distinguish Hard Reset and Factory Reset
- 3 How to reset Win 7, Factory reset Windows 7
- Instructions 2 simple ways Reset Windows 10 (The last part)
- Difference between hard reset and factory reset
- Steps to reset Apple TV, How to factory reset Apple TV






 How to reset MacBook, How to factory reset MacBook simply
How to reset MacBook, How to factory reset MacBook simply How to reset SMC on Mac
How to reset SMC on Mac Top 5 MacBooks worth spending money on in 2025
Top 5 MacBooks worth spending money on in 2025 Compare MacBook, MacBook Pro and MacBook Air
Compare MacBook, MacBook Pro and MacBook Air How to use the Reset feature on Windows 10
How to use the Reset feature on Windows 10 How to factory reset your MacBook or iMac
How to factory reset your MacBook or iMac