7 mistakes you might be making on Canva
Canva is a pretty straightforward tool, but there are some potential pitfalls that you might want to ignore. Today's article will cover some of the biggest mistakes you can make when using Canva and how to avoid them.
1. Forgot to customize the canvas size
If you want your images to be of the best quality possible, you need to adapt your content to the different sizes of websites and social networks. One of the biggest mistakes beginners to Canva make is not customizing their sizes.
You can manually customize your size by going to Create a design > Custom size and entering the correct height and width. You can also choose one of the pre-made layouts if you already know where you will use graphics and images.
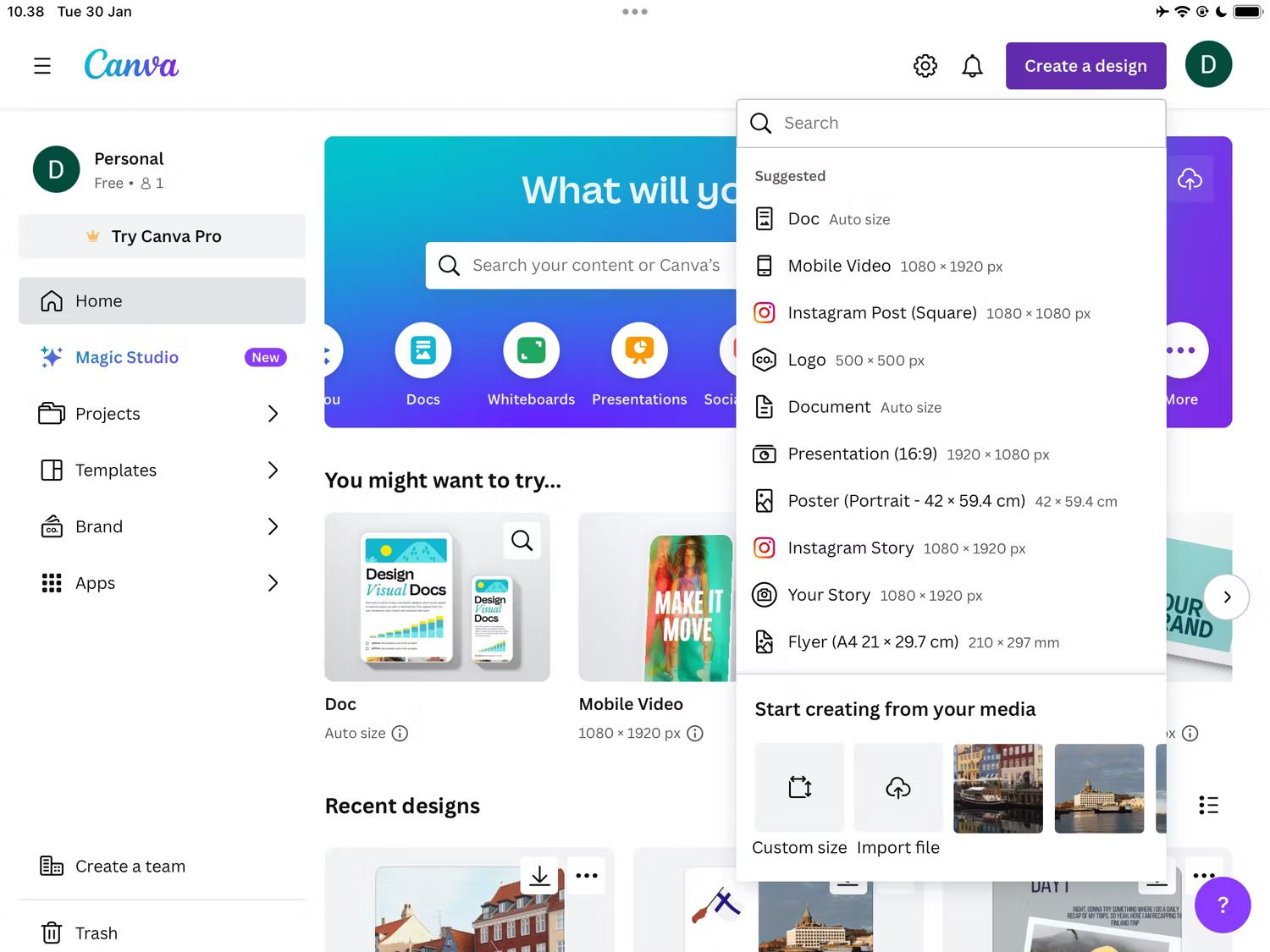
If you're unsure about the right size for each platform you use, check out this guide that outlines image sizes for Facebook, X (Twitter), etc.
2. Do not use Canva projects to organize files
If you use Canva for many different projects, you'll sometimes feel guilty about getting disorganized. This might not be a big deal if you remember your file names, but things quickly get messy when you have multiple projects.
The good news is that Canva has a ton of user-friendly tools to help you organize things more efficiently. In the Projects section, you can access your favorite projects through the Starred folder. And if you want to see the images you've added to Canva, go to Uploads.
You can also create folders to organize things:
- Press Control + trackpad (Mac) or right-click (Windows).
- Select Folder and name your folder. After pressing Continue , you can start adding projects.

In addition to using Canva's rich feature set, there are several Canva apps worth checking out, such as TypeCraft and Sketch to Life.
3. Only upload files from your computer
Canva makes it easy to upload images and other file types directly from your computer to your project. However, a big mistake that even seasoned Canva users make is thinking that it's their only option.
If you click on the three-dot icon next to the file upload button, you will see a drop-down menu with all the upload options. For example, you can add photos from Dropbox and Google Drive. It's even possible to import images from Instagram if you have some content on your feed that you think would be good for your project.

After connecting your account to each upload option and verifying who you are (if necessary), you'll have everything you need to add files and folders to your Canva project. If you want to maximize your experience using the app, check out Canva's hidden features you might not know about.
4. Using the wrong text box style
One of the biggest mistakes people often make in the early days of using Canva is just using standard paragraph text boxes for everything. Things can get quite confusing when you have to add a lot of text in one place, and sometimes you can get stuck with formatting issues.
The best way to organize your text in Canva is to use the right styles. For example, if you need to add subtitles, Canva has pre-formatted boxes with the ideal text size:
- Click the Text tab in your Canva project.
- In Default text styles , select the text box format you require.
- Customize text, fonts, colors, etc. once the box is added to your project.

5. Going overboard with fonts
If you spend a lot of time online, you've probably come across the statement 'graphic design is my passion' at least once. In short, this refers to images that don't seem to work for some reason. It could be due to using too many colors or fonts - many Canva users make the latter mistake.
Using too many fonts in your design can make things look cluttered and unprofessional. If you look closely at most billboards, logos, and brand themes, you'll see that they typically use two or three fonts at most. Because of this, you won't lose attention from the core message.

Experiment with different fonts in Canva to see which one best suits your style. For example, you might want to achieve a minimalist design in Canva, in which case two beautiful fonts will be enough.
6. Use fonts that don't complement each other
Even if you only use two or three different fonts, you could still be putting yourself at a disadvantage if they don't complement each other. For example, Old English will not work well with Comic Sans, people viewing your design will feel confused.
This will require some testing. If you're not sure where to start, take a look at your favorite brands and then research the types of fonts they use on their websites, products, blogs, etc.
Canva might not have the exact font you want, but you can Google '[font name] replace Canva' to find similar fonts.
7. Do not use pink alignment lines
New Canva users often freely move boxes around within each project until they are satisfied with the result. While this leads to some pretty good results, there are also cases where things look disorganized because the boxes aren't aligned correctly. Luckily, Canva has an easy solution to this problem.

When you move an element in a Canva design, more pink lines and boxes appear. They're designed to help you organize things more efficiently, so using them will make your design look much cleaner.
Canva is one of the best design apps for beginners, but it's easy to make mistakes if you're not paying attention. This guide highlights common problems, from not organizing your project to using too many fonts. Start implementing each tip one by one and you will succeed!
You should read it
- Instructions for creating QR codes on Canva
- 8 Best Alternatives to Canva
- Instructions for creating stickers on Canva
- 5 Steps to Design a Free Logo on Canva
- 10 things you can create with Canva
- How to make mind maps on Canva
- Should I upgrade to Canva Pro?
- Instructions for creating podcast covers on Canva
- Instructions for blurring photos on Canva are very simple
- How to create leaflets using Canva
- How to underline text in Canva
- What is Kittl? What's the difference compared to Canva?
May be interested

How to create a board in Canva

How to separate layers in Photoshop

How to batch resize photos in Photoshop

How to combine backgrounds and change image backgrounds with simple Paint

How to separate backgrounds and remove image fonts using Paint available on Windows

How to separate signature background - Separate signature from photo simply and quickly






 4 Things to Consider Before Paying for Canva Pro
4 Things to Consider Before Paying for Canva Pro 7 reasons why never making mistakes is the biggest mistake
7 reasons why never making mistakes is the biggest mistake Instructions for creating QR codes on Canva
Instructions for creating QR codes on Canva 8 Best Alternatives to Canva
8 Best Alternatives to Canva Mistakes to avoid when implementing SEO
Mistakes to avoid when implementing SEO Instructions for creating stickers on Canva
Instructions for creating stickers on Canva