Instructions to record screen with VLC Media Player
VLC Media Player is a popular media player with many unique features. However, many people do not know that it is also capable of recording screen videos. Very useful feature for those who want to record the scene of their favorite game or the steps of a problem,. In this article, let's learn how to record the computer screen using VLC Media Player without installing any other software.
How to record screen with VLC Media Player
Step 1: Open VLC Media Player by searching for it in the Start menu.
Step 2: Click the Media tab on the toolbar and select Convert/Save.
Step 3: Switch to the Capture Device tab. Here, change to Capture mode in the drop-down box.
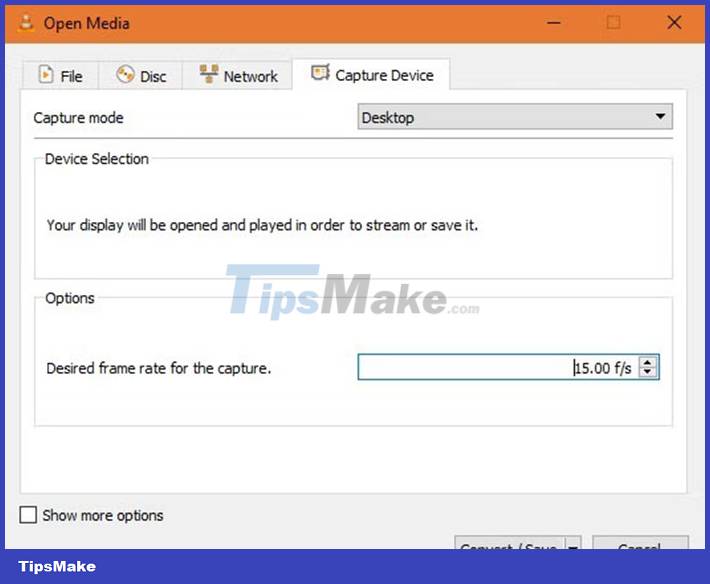
Step 4: Set the number of frames per second in the Desire frame rate box. For basic screen recordings, 15FPS should work fine. If you need high quality video, choose 30FPS. Higher frame rate means smoother video but larger file size.
Step 5: Click the Convert/Save button to open the next dialog box.
Step 6: Select Browse next to the Destination File box and choose where to save the screen recording.

Step 7: Click Start when done with this to start recording the screen. VLC Media Player will record everything on the screen without showing any indication of this process.
Step 8: To stop screen recording, click the Stop button on VLC's interface and it will automatically save the file. Everyone will find it waiting in MP4 format at the previously specified location.
That's all it takes to record the screen quickly with VLC Media Player. While it doesn't offer advanced features like dedicated recording, it is easy to use. Users can now share content on their screen at any time without using their phone's camera anymore.
You should read it
- Summary of shortcuts in Windows Media Player
- How to fix 3 problems with VLC Media Player
- Set up VLC Media Player as the default multimedia player on Windows 10
- VLC Media Player 3.0.11
- 10 interesting hidden functions of VLC Media Player
- How to download and install Windows Media Player 12 on Windows 10
- Instructions for rotating videos are inverted and inclined by VLC Media Player
- How to Reinstall Windows Media Player
May be interested
- 10 interesting hidden functions of VLC Media Player
 vlc media player is one of the most popular video viewing tools today, but very few people know that this video and audio player has a lot of breakthrough features, superior to multimedia players. other.
vlc media player is one of the most popular video viewing tools today, but very few people know that this video and audio player has a lot of breakthrough features, superior to multimedia players. other. - How to download and install Windows Media Player 12 on Windows 10
 some versions of windows 10 do not have windows media player preinstalled. if you are missing this classic windows utility, the following article will show you how to get it back quickly and for free. the article also provides some alternative media players because windows media player has not been updated since 2009.
some versions of windows 10 do not have windows media player preinstalled. if you are missing this classic windows utility, the following article will show you how to get it back quickly and for free. the article also provides some alternative media players because windows media player has not been updated since 2009. - How to record videos with QuickTime Player on Mac
 if you want to record video on a mac, you can use the built-in quicktime player right away. we can record all actions on the screen easily and then export to video so we can send it to friends.
if you want to record video on a mac, you can use the built-in quicktime player right away. we can record all actions on the screen easily and then export to video so we can send it to friends. - How to Reinstall Windows Media Player
 windows media player (wmp) is a digital media player developed by microsoft for playing audio and video files and viewing images on a computer with the windows operating system. if you are having problems with windows media player on your...
windows media player (wmp) is a digital media player developed by microsoft for playing audio and video files and viewing images on a computer with the windows operating system. if you are having problems with windows media player on your... - VLC Media Player 3.0.8 was officially released with 13 security fixes
 videolan has just launched vlc media player 3.0.8 and now this update is available for download for popular operating systems like windows, mac and linux.
videolan has just launched vlc media player 3.0.8 and now this update is available for download for popular operating systems like windows, mac and linux. - Ways to fix VLC Media Player not playing videos
 ways to fix vlc media player not playing videos, instructions for some quick ways to fix vlc media player errors that don't play videos on windows computers
ways to fix vlc media player not playing videos, instructions for some quick ways to fix vlc media player errors that don't play videos on windows computers - Record screen with VLC Player software
 vlc also has a function of recording a computer screen video. and if you do not know how to use this feature, the following article of thuthuatphanmem.vn will guide you step by step how to record a computer screen video with vlc player software.
vlc also has a function of recording a computer screen video. and if you do not know how to use this feature, the following article of thuthuatphanmem.vn will guide you step by step how to record a computer screen video with vlc player software. - GOM Player: Free Media Player for Windows
 gom player is a free alternative desktop media player. the program offers support for multiple file types, customizable interfaces, subtitle libraries, and 360-degree vr videos.
gom player is a free alternative desktop media player. the program offers support for multiple file types, customizable interfaces, subtitle libraries, and 360-degree vr videos. - How to play video jigsaw on VLC
 right on vlc media player, there is a feature for playing puzzles with the currently playing video screen.
right on vlc media player, there is a feature for playing puzzles with the currently playing video screen. - Record the lyrics to the Windows Media Player window
 with windows media player, you can show lyrics of the song to windows media player window like you sing karaoke in the following way.
with windows media player, you can show lyrics of the song to windows media player window like you sing karaoke in the following way.










 6 Best Command Prompt Alternatives for Windows
6 Best Command Prompt Alternatives for Windows Instructions to customize your PC screen with Rainmeter
Instructions to customize your PC screen with Rainmeter Increase memory limit for 32-bit applications in 64-bit Windows
Increase memory limit for 32-bit applications in 64-bit Windows 7 ways to open the Run dialog box in Windows
7 ways to open the Run dialog box in Windows