How to fix AMD 195 'Software Installer Cannot Continue' error on Windows
The full error says: " AMD Software cannot continue because it is unable to access the required web resources". cannot access the necessary web resources ).
This error can occur if the Windows firewall or a third-party antivirus program is blocking the AMD installer. To fix the problem, temporarily disable the firewall or run a compatible version of the installer. Here are some ways to fix AMD 195 error on Windows.
1. Update or temporarily disable anti-virus software
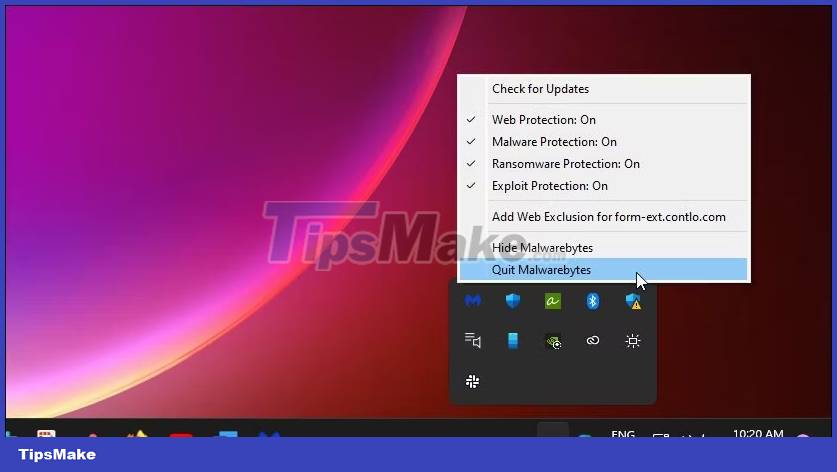
Anti-virus software conflicts are the most common reason for AMD error 195. Outdated antivirus definitions can block the installer from running on your computer due to incorrect warnings.
By default, most antivirus programs are set to automatically update, but you can make sure by checking if your antivirus is up to date in Settings. If you use Malwarebytes antivirus, right-click the antivirus icon in the system tray and select Check for updates .
Alternatively, open the antivirus app, go to Settings and open the About tab . Click Check for updates to download and install the latest version available.
If your antivirus is up to date, consider temporarily disabling your antivirus and running the installer. Depending on the anti-virus program you are using, you may have to quit or temporarily turn off your antivirus completely.
To disable Malwarebytes, right-click the application icon in the system tray and select Quit Malwarebytes . Run the installer and check if the error is fixed. Run Malwarebytes again to enable protection. Other antivirus programs, including AVG and Avast, allow you to turn off your antivirus for a few hours without closing the application completely.
2. Turn off or reconfigure the firewall
Similar to antivirus software, firewalls can also block incoming and outgoing connections and prevent the installer from downloading necessary files. You can temporarily disable your firewall to determine if firewall settings are causing the error.
You can turn off the Windows Defender firewall from the Settings app. Third-party antivirus programs may have their own firewall programs built into the application. See antivirus settings to find and disable firewall protection.
If the error is resolved with the firewall off, you will need to add the AMD installer to allow the traffic from the AMD server to be whitelisted. You can add AMD servers to the whitelist on Windows Defender to run the installer without conflicts.
Third-party antivirus programs use their own whitelists. If you use Malwarebytes, go to Settings and open the Allow List tab . Click Add and select Allow a file or folder . Select the AMD software installer to add it to the allowed list. Now run the installer to see if the error is resolved. You can remove the allowed list entry after the program is installed.
If the problem persists, run the installer after disabling both Windows Defender and Windows Firewall. Make sure to re-enable the services after installing AMD Radeon Software.
3. Install AMD Software driver manually

If the auto finder doesn't work, you can install the AMD Radeon Adrenalin Edition driver manually from the website. Follow these steps to download AMD drivers manually:
- Visit the AMD Drivers and Support page.
- Click the Search all products drop-down menu , select your graphics driver from the list and click Submit .
- Choose your version of Windows.
- In the AMD Software Adrenalin Edition section , verify the version and file size. Offline installers are typically between 500MB and 600MB in size.
- Click Download to save the installer to your local drive.
- Run the MBSetup.exe file and follow the on-screen instructions to complete the installation. If the offline installer doesn't work, check for compatibility issues and, if necessary, install an older driver version to fix the error.
4. Install an older version of AMD Software

Sometimes AMD error 195 can be triggered by faulty installers or incompatibility issues. To fix the problem, try installing an older version of the software.
Downloading an older version of AMD Radeon Software is a bit complicated. Since AMD does not have a list of all released drivers, you will need to locate and download the drivers manually. Fortunately, AMD allows you to download older drivers from the release notes page.
To download an older version of AMD Software, first check the current AMD software version installed on your computer. To do this:
- Right click on the desktop and select AMD Radeon Software .
- In Radeon Software, click the gear icon and open the System tab .
- Make a note of the current AMD driver version installed on your computer.
Next, find the list of AMD Software Adrenalin Edition releases. A quick web search will bring up a list of all releases.
Find a release older than the one installed on your computer. Do a web search again to find AMD's official release notes regarding the version you want to download. Download the driver and run the installer to see if the error is fixed.
5. Try some other troubleshooting steps
- Use an Ethernet connection to download installers and other files . Problems with your wireless connection can cause the installer to fail and display errors. Plug in your laptop and run the installer to download the necessary files from the ADM server.
- Run the installer in clean boot state . You can run AMD software in a clean boot state to check for third-party program and startup application conflicts. In the clean boot state, Windows starts with Microsoft startup services and applications disabled. If the installation goes through, you can conclude that a third-party application conflict is causing the error.
- Perform a clean install – If an error occurs while performing the update, try a clean install of your GPU driver. You can uninstall AMD graphics drivers with , AMD Radeon Software and Display Driver Uninstaller (DDU).
AMD error 195 is usually triggered by a conflict with your security program. To fix the problem, run the installer after disabling Windows Defender and Defender Firewall. If the problem persists, run the installer in a clean boot state. Also, do a clean install or install an older version to fix compatibility issues.
You should read it
- How to fix the 'Problem With This Windows Installer Package' error
- Fix GameLoop error without Google Installer
- 6 ways to fix the 'CHKDSK Cannot Continue in Read-Only Mode' error on Windows
- How to fix 'Free Up Space to Continue' error in Google Chrome
- Fix 'Installer Has Failed' error during WhatsApp installation for computer
- How to fix VPN error 619
- How to fix error 1706 when installing Microsoft Office
- How to fix the error Disconnected Among Us, the error cannot be Among Us
May be interested
- Fix GameLoop error without Google Installer
 this is a way to fix errors that do not display google installer on the tencent gaming buddy emulator or gameloop
this is a way to fix errors that do not display google installer on the tencent gaming buddy emulator or gameloop - Fix Windows Installer Popups error message missing .MSI file
 first, we download ccleaner and run the registry, which helps us solve many problems with the registry, especially those that are no longer in use.
first, we download ccleaner and run the registry, which helps us solve many problems with the registry, especially those that are no longer in use. - How to Activate Windows 8.1 for Free
 when you first acquire windows 8.1 you will need to activate it within a specific time period for you to continue using it. activating the program is simple, with the instructions and activation key already included in the installer's...
when you first acquire windows 8.1 you will need to activate it within a specific time period for you to continue using it. activating the program is simple, with the instructions and activation key already included in the installer's... - Instructions to create Windows 7, 8, 10 installer from USB
 many computers now omit the cd / dvd drive as an alternative to installing the operating system via usb. the following article details how to create the windows 7, 8, 10 installer on usb.
many computers now omit the cd / dvd drive as an alternative to installing the operating system via usb. the following article details how to create the windows 7, 8, 10 installer on usb. - How to download a Windows installer, Office directly from Microsoft
 instructions on how to download the original windows installer, download the original office installer (all versions). download the iso file to install from the microsoft homepage
instructions on how to download the original windows installer, download the original office installer (all versions). download the iso file to install from the microsoft homepage - How to create a USB boot, install Windows using the Universal USB Installer
 to create a usb boot or install windows, there are currently many ways, software supports this, such as windows 7 usb dvd download tool, rufus ... and in the following article tipsmake.com will introduce with you, another free software can create usb boot, install wins. that's the universal usb installer.
to create a usb boot or install windows, there are currently many ways, software supports this, such as windows 7 usb dvd download tool, rufus ... and in the following article tipsmake.com will introduce with you, another free software can create usb boot, install wins. that's the universal usb installer. - Install Ubuntu in Windows using the Wubi Installer
 you want to find a solution to try ubuntu but don't like the idea of creating a partition, using the cd drive directly, or not having enough resources to run a virtual machine. try using the wubi installer program to run to ubuntu.
you want to find a solution to try ubuntu but don't like the idea of creating a partition, using the cd drive directly, or not having enough resources to run a virtual machine. try using the wubi installer program to run to ubuntu. - How to fix errors Cannot find or load Microsoft Installer to install Skype
 during the installation of skype on your computer, especially windows 7, you will often encounter the error message cannot find or load microsoft installer.
during the installation of skype on your computer, especially windows 7, you will often encounter the error message cannot find or load microsoft installer. - How to Install iTunes on Windows Vista
 windows vista is no longer a supported operating system for itunes. you'll need to use a special installer from apple for an older version. this version of itunes will allow you to connect to ios 9 devices. the regular installer from the...
windows vista is no longer a supported operating system for itunes. you'll need to use a special installer from apple for an older version. this version of itunes will allow you to connect to ios 9 devices. the regular installer from the... - Summary of errors that occurred during the process of updating Windows 10 Anniversary and how to fix them (The last part)
 if you install anniversary update with bootable media, during installation you will receive an error message that you cannot continue to install the update. this error usually occurs when you create a usb flash driver or dvd drive to install the operating system but contains some corrupted files.
if you install anniversary update with bootable media, during installation you will receive an error message that you cannot continue to install the update. this error usually occurs when you create a usb flash driver or dvd drive to install the operating system but contains some corrupted files.










 How to configure multiple monitors in Windows 11
How to configure multiple monitors in Windows 11 How to fix System Restore error 0x80042306 in Windows
How to fix System Restore error 0x80042306 in Windows How to fix NVIDIA Control Panel 'Access Denied' error on Windows 11/10
How to fix NVIDIA Control Panel 'Access Denied' error on Windows 11/10 How to fix Microsoft .NET Framework 4 installation error 0x800c0006 on Windows
How to fix Microsoft .NET Framework 4 installation error 0x800c0006 on Windows 3 ways to reset Folder View Settings to default in Windows 11
3 ways to reset Folder View Settings to default in Windows 11 How to add weather information to the lock screen on Windows 10 and 11
How to add weather information to the lock screen on Windows 10 and 11