7 ways to create photo slideshow in Windows 11 without installing additional software
However, you don't need to install any additional apps because Windows 11 already includes built-in features and apps for basic slideshow setup. Here are six ways you can set up a photo slideshow in Windows 11 without additional software.
1. How to set up a desktop slideshow
Windows 11 includes a feature that allows you to set up a slideshow on the desktop. When enabled, the desktop displays images in a selected folder for a specified time. This is a relatively basic slideshow feature, but you can still display all your favorite photos on your PC screen with it. Here's how to set up an image slideshow on the desktop in Windows 11:
1. Click anywhere on the desktop with the right mouse button to select Personalize .
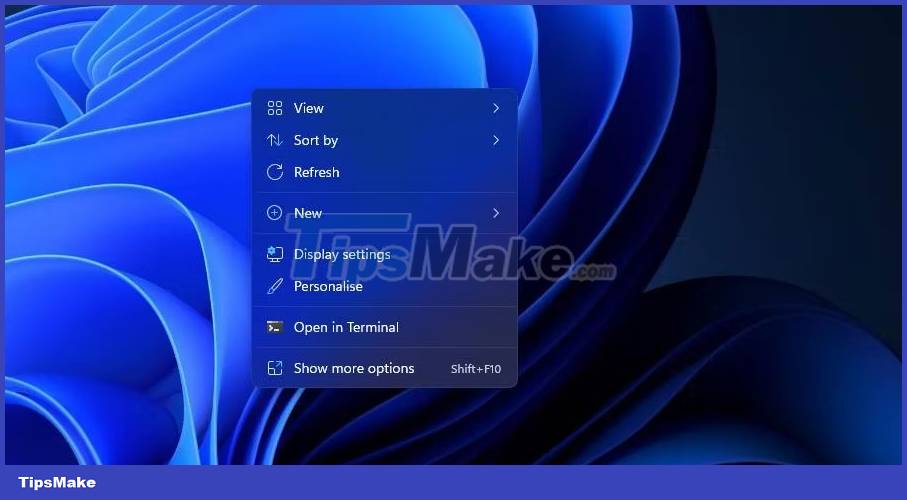
2. Select Background in Settings.
3. Double-click Personalize your background to expand its settings.
4. Select the Slideshow option in the Personalize your background drop-down menu .

5. Click Browse to select the folder containing the images for the slideshow.
6. Select the Choose this folder option .
7. Then, select the image display time interval on the Change picture every drop-down menu .
2. How to set up slideshow screensaver
If you want to see your favorite images without the overlapping desktop icons, set up a slideshow screensaver instead. Windows 11 still includes screensavers, even if some think screensavers are no longer relevant.
This is how you can set up slideshow screensavers in Windows 11:
1. Type screensavers in the Start menu search text box.
2. Click Change screensaver in the search results.
3. Select the Photos option in the drop-down menu shown directly below.

4. Adjust the Wait option to configure how long screensavers appear.
5. Press the Settings button to display other options.

6. Click the Browse button to select an image.
7. Select a folder including the photos you want to display in the slideshow and click OK to confirm.
8. Select an option on the Slide show speed drop-down menu .
9. Click the Save > Apply option .
3. How to set up a slideshow with the Photos app
Photos is the default photo editing and viewing application for Windows 11. That application includes a Slideshow option that you can choose to view a collection of images. You can view a slideshow in Photos with that option as follows:
1. Click the Pinned Photos app on the Windows 11 Start menu.
2. Select the Albums tab.

3. Click New album to select images in Photos to include in the slideshow. You can click the Import > From folder option to select images that you can't find in the Photos app.
4. Press the Create button to set up the album.

5. Select the album you just set up in Photos.
6. Click the Slideshow button to view your photo presentation.

4. How to set up slideshow with Video Editor
Video Editor is an extension for Photos. That application allows users to set up photo video slideshow with many different themes and background music. Here are the steps to create a slideshow clip of your favorite snapshots in Video Editor:
1. Click in the search box on the Windows 11 Start menu.
2. Type Video Editor in the search utility.
3. Select Video Editor to open that tab in Photos.
4. Click the New video project button .

5. Enter a title for the clip and click the OK option.
6. Click + Add > From this PC to select some images for the slideshow. Then select Open to add them.
7. Drag the image thumbnails from the project library onto the slides at the bottom of the My Slideshow tab .

8. Tick all the checkboxes of the slide and right-click a slide to select Duration . Then enter a value to set how long the slideshow shows all the images before changing.

9. You can add captions to specific images by right-clicking on them and selecting the Edit > Text option . Enter a caption in the text box, select a font, and click Done .

10. To add some sound, click the Background music option . Then, select an audio scheme and press the Done button .
11. Click the three-dot button at the top right of the Video Editor to select Themes. Select a theme to set for the slideshow and click Done .

12. Click the Finish video button .
13. Select an option on the Video quality drop-down menu and click the Export option .
5. How to set up a slideshow with Google Photos
Google Photos is a cloud storage web app for storing images that you can use in Windows 11's Edge browser. Anyone with a Google account can save snapshots there. Then follow these steps to set up a slideshow in Google Photos:
1. Open Google Photos in Edge or another browser.
2. If you haven't saved the image there, click Upload > Computer in Google Photos. Press Ctrl key to select some photos and click Open option .
3. Select Albums on the left side of Google Photos.
4. Click the Create album option .
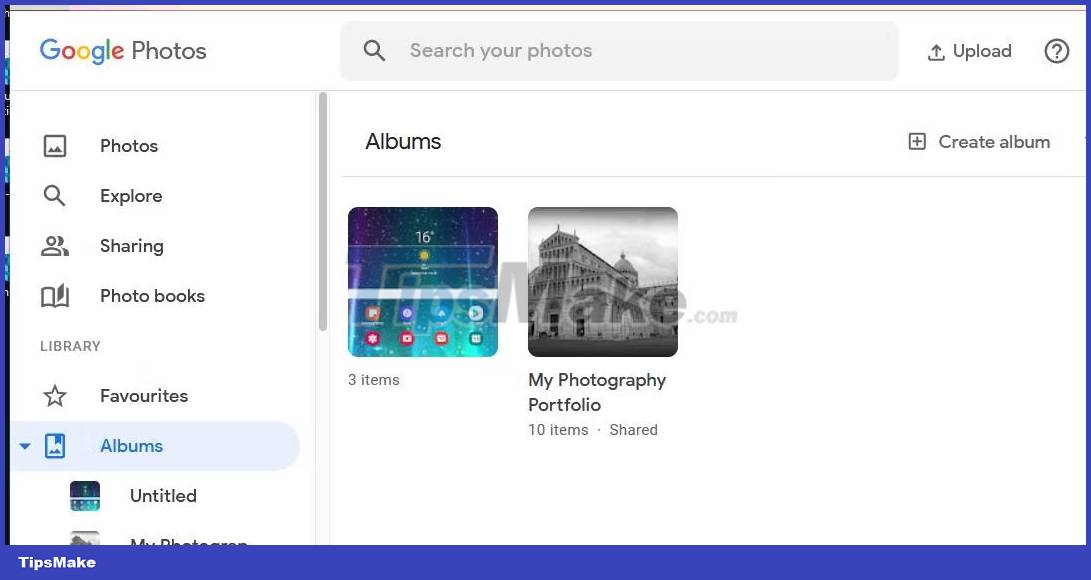
5. Enter the album title and press the Add photos button .
6. Select some photos and click the Done button .
7. Select your new album in Google Photos.
8. Click the More options button (three dots) to select Slideshow.

9. Your album slideshow will now play in full screen mode. Click the left and right arrows to scroll through the image.
6. How to set up a slideshow with Google Slides
Slide is a G Suite presentation web app that you can also use with a Google account. That app includes more extensive options for setting up photo slideshows with different layouts, transitions, animations, and captions than Google Photos. Here are the steps to set up a basic image slideshow with Slides:
1. Open the Google Slides home page.
2. Click the Go to Slides button .
3. Then select Blank presentation option .
4. Enter a title in the Untitled presentation box.
5. Click the small down arrow on the New Slide button .

6. Select Blank to add a blank slide.
7. Repeat steps 5 and 6 to add as many slides as you need for your photo slideshow.
8. Then, select a blank slide to add the image to and click Insert .
9. Select Image > Upload from computer on the menu.

10. Select the photo you want to add to the slide and select the Open option .
11. Drag the outlines of the image with the pointer to resize it so that the image fills the entire slide.

12. Repeat steps 6 through 9 to add photos to all blank slides in your slideshow.
13. To add a slideshow transition, click the Transition button. Then, select a transition on the drop-down menu and select the Apply to all slides option .

14. You can also add captions to the slide by clicking the Text box option . Place the box at the bottom or top of the slide and enter a photo description in it.

15. Click the Slideshow button to view the presentation.
16. Your presentation is automatically saved in Slides. However, you can save it to your hard drive by clicking File > Download and choosing the Microsoft PowerPoint file format (or alternative option).
Slides has more audio, formatting, text, shape, and theme options available. You can also include multiple images in one slide by choosing different layout options.
7. How to set up slideshow with Windows Media Player
Windows Media Player is old software with which you can play music, videos, and view pictures. That software still comes with Windows 11, and you can set up a basic image slideshow with WMP as it catalogs the photos in your user folder. Here's how you can create a photo slideshow with Windows Media Player:
1. First, make sure that the user Pictures folder includes the pictures you want in the slideshow. You can move pictures into the Pictures folder by dragging and dropping them from folder to folder in File Explorer.
2. Type Windows Media Player in the Start menu search box.
3. Select Windows Media Player for the software's window to appear.
4. Click the Create playlist button .
5. Enter Image Slideshow in the playlist text box.
6. Then click the little arrow next to Playlist to expand that category.
7. Click Pictures on the left side of the Windows Media Player window.

8. Hold down the Ctrl key and select an image to include in the slideshow.
9. Then hold down the left mouse button to drag the image selection to the title of the playlist in the Windows Media Player sidebar.
10. Release the left mouse button when you see the Add to + tooltip .

Now, select the Image Slideshow playlist in Windows Media Player, which will include the image files you added. Click the Play button to start the slideshow. Then, Windows Media Player will display a basic slideshow playing through the images in it with an interval of about 5 seconds. If WMP doesn't automatically show the slideshow, click the Switch to Now Playing option .

It's almost unnecessary to install third-party slideshow software in Windows 11, as you can show off your favorite photos using the methods above. The built-in slideshow screensaver and desktop features of Windows 11 as well as Google Photos are suitable for displaying basic image collections. You can set up more advanced photo slideshows that incorporate various transitions, background music, audio narration, and text captions using Video Editor and Google Sheets.
You should read it
- Slideshow design mistakes you need to avoid
- How to use the Slideshow and Spot Fix features in the Photos app on Windows 11
- How to create photo slideshow in iMovie
- How to view photos as a slide show on Windows 10
- How to Make a Slideshow with Windows Movie Maker
- Software to create photo slideshows (Create photo slideshow) Proshow Producer
- How to Change a Windows 8 Wallpaper (Still or Slideshow)
- MS PowerPoint - Lesson 9: PowerPoint presentation
May be interested
- How to use Vietnamese percussion on Windows 10 without installing additional software
 previous versions of windows 10, microsoft has supported the vietnamese interface for the user, but the vietnamese percussion is still in development. in the version of windows 10 may 2019 (1903), the company has updated the vietnamese telex percussion for users.
previous versions of windows 10, microsoft has supported the vietnamese interface for the user, but the vietnamese percussion is still in development. in the version of windows 10 may 2019 (1903), the company has updated the vietnamese telex percussion for users. - Create DVD Photo Album to show on a popular DVD
 perhaps there are many people who have been wondering about how to display photos or videos recorded on popular dvd players.
perhaps there are many people who have been wondering about how to display photos or videos recorded on popular dvd players. - Tutorial for creating slideshows in JavaScript with 3 easy steps
 if you are studying or interested in programming, do not skip the article below to guide how to create slideshows in java script with 3 simple steps.
if you are studying or interested in programming, do not skip the article below to guide how to create slideshows in java script with 3 simple steps. - 4 tools to create USB boot install Windows 10
 today installing windows operating systems from usb devices has become quite popular, and furthermore, installing from a usb drive is much simpler than installing from a cd / dvd drive. in the following article, network administrator will introduce you 4 software, tools to support creating usb bootable drive from windows 10 iso file.
today installing windows operating systems from usb devices has become quite popular, and furthermore, installing from a usb drive is much simpler than installing from a cd / dvd drive. in the following article, network administrator will introduce you 4 software, tools to support creating usb bootable drive from windows 10 iso file. - Macromedia Flash - Create great photo slideshows
 this article will show you how to create a simple photo slideshow, through which you can apply to introduce your favorite animal photos or even to create banners and photos for a website ... completely no need to use action script in lesson n
this article will show you how to create a simple photo slideshow, through which you can apply to introduce your favorite animal photos or even to create banners and photos for a website ... completely no need to use action script in lesson n - Chat multiple nick without installing additional programs
 there are many ways to chat multiple nicknames in the same computer: you can go online with the yahoo! messenger has just been online on ym online support websites; or you can install a 3rd party software. but there is a much simpler way to help you chat with real nick without installing additional programs.
there are many ways to chat multiple nicknames in the same computer: you can go online with the yahoo! messenger has just been online on ym online support websites; or you can install a 3rd party software. but there is a much simpler way to help you chat with real nick without installing additional programs. - How to create USB Boot with Command Prompt
 creating usb boot install windows is more and more popular, there are many software to help create usb boot with just a few clicks. but if command prompt, you can use this tool to create usb boot without installing additional software.
creating usb boot install windows is more and more popular, there are many software to help create usb boot with just a few clicks. but if command prompt, you can use this tool to create usb boot without installing additional software. - How to Make a Copy of a Page in a PDF Document
 if you want to create a copy of a page from a large pdf file, you don't need to buy any expensive software. on windows 10, os x, and android, you can extract pages without installing additional tools. for older versions of windows, although you will need a compact tool to print pdf, it is free.
if you want to create a copy of a page from a large pdf file, you don't need to buy any expensive software. on windows 10, os x, and android, you can extract pages without installing additional tools. for older versions of windows, although you will need a compact tool to print pdf, it is free. - Slideshow design mistakes you need to avoid
 if you've never made a slideshow before, you'll probably be confused as to where to start. don't worry, you just need to avoid the basic slideshow design mistakes below.
if you've never made a slideshow before, you'll probably be confused as to where to start. don't worry, you just need to avoid the basic slideshow design mistakes below. - How to use the Slideshow and Spot Fix features in the Photos app on Windows 11
 the main standout feature is spot fix which helps to remove blemishes from photos. another new addition is the improved slideshow which now offers cool designs, background music as well as some transitions and animations.
the main standout feature is spot fix which helps to remove blemishes from photos. another new addition is the improved slideshow which now offers cool designs, background music as well as some transitions and animations.










 Microsoft tests a new, more intuitively tweaked Windows Widget menu interface
Microsoft tests a new, more intuitively tweaked Windows Widget menu interface How to use the option equivalent to the 'ls' command in Windows
How to use the option equivalent to the 'ls' command in Windows 5 Best Practices for Using WSL 2 on Windows 10/11
5 Best Practices for Using WSL 2 on Windows 10/11 Snipping Tool on Windows 10 and 11 can store data that users have deleted?
Snipping Tool on Windows 10 and 11 can store data that users have deleted? How to view recently opened files on Windows
How to view recently opened files on Windows How to Enable and Use Script Execution Policy in Windows PowerShell
How to Enable and Use Script Execution Policy in Windows PowerShell