The toolbar in Excel cannot be used, how to handle it?
Are you having difficulty because the toolbar in Excel cannot be used? This problem may affect your work while working with Excel. Try TipsMake's solutions now to fix this problem in a flash.
The Excel toolbar plays an extremely important role in helping users work with this tool more conveniently. Therefore, if the toolbar does not work, you cannot continue to use the features in Excel anymore. And of course, at this time, you cannot continue to process your Excel document. So that you don't have to have trouble with this situation, TipsMake will show you how to fix the unusable toolbar error in Excel immediately.
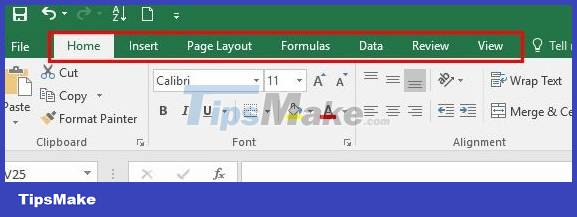
How to fix the error that the toolbar in Excel cannot be used?
Excel files with toolbars locked is not a rare situation. Normally, this error will appear as the toolbar is gray and you cannot use some or all features in the Excel toolbar. Details on how to fix this case are as follows:
1/ You need to check your Office again
If you install the Crack version of Office, there is a high possibility that Microsoft has discovered it and locked all the features, causing the toolbar to be blurred. For this reason, what you need to do is uninstall the Office version you are using. Then reinstall the copyrighted Office to fix the problem and use all the features.
It doesn't stop there, if you are using copyrighted Office but still encounter blurriness. Users should review the subscription package to see if it is still valid or not. If it is expired, you need to purchase a new package to continue using as suggested by Microsoft Office.
2/ Update Excel to fix the error of not being able to use the toolbar in Excel
- Step 1 : User opens Excel > Click File tab > Select Account (Older version is More > Account)
- Step 2 : Click Update now in the Update option.

3/ Delete toolbar customizations to fix errors
Excel allows users to customize the toolbar, but if you edit too much, it can also cause the toolbar to not work. So, try deleting the toolbar customizations to fix the error.
- Step 1 : The user clicks on the File tab in Excel > Select Options .
- Step 2 : In the next interface, click Customize Ribbon in the list on the left.
- Step 3 : Select All Tabs under Customize the Ribbon > Click the Reset button .
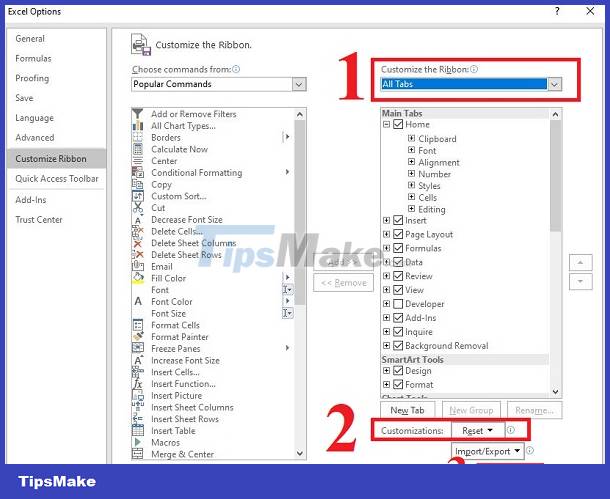
4/ How to unlock the toolbar in Excel
The possibility that the toolbar cannot be used on Excel is because the user has not fully installed Office features. You can fix this error with these steps:
- Step 1 : Open Control Panel > Click Programs > Continue selecting Programs and Features .
- Step 2 : Find the Microsoft Office installer > Click Change in this section.

- Step 3 : Tick the Add or Remove features line > Click Next > Tick the Choose advanced customization of applications box and Next again.

- Step 4 : Click on the Update line below> Wait for this process to complete, then click OK.
5/ Repair Microsoft 365
- Step 1 : Press the key combination Windows + I > Click on Apps .
- Step 2 : Click Apps & features > Click the 3 dots next to Microsoft 365 > Modify .
- Step 3 : When the window displays, tick Quick repair > Click Repair .

Tips Boss has finished sharing 5 ways to fix the Toolbar in Excel not being used. Hopefully these solutions will help solve the problem quickly!
You should read it
- How to remove unwanted Toolbar on Chrome, Firefox, IE and Edge browsers?
- How to remove the original Babylon Toolbar on IE, Chrome and Firefox?
- Here's how to remove Ask Toolbar and Ask. com Seach off Chrome, IE and Firefox browsers
- How to fix the error is not down the line in Excel
- New feature in Google Toolbar 5 for IE
- Instructions to remove Social Search toolbar in Chrome, Firefox and Internet Explorer browsers
- Capture and edit screen images with MS Word 2010
- How to remove Certified Toolbar, Ilivid Searchnu ... from the browser
May be interested
- Instructions to remove Social Search toolbar in Chrome, Firefox and Internet Explorer browsers
 the social search toolbar is a browser hijacker, which contains other free software installations. when the social search toolbar is installed on your computer, the program will change the search settings, change the homepage to a search engine conduit (search.conduit.com), redirect and display ads. origin.
the social search toolbar is a browser hijacker, which contains other free software installations. when the social search toolbar is installed on your computer, the program will change the search settings, change the homepage to a search engine conduit (search.conduit.com), redirect and display ads. origin. - Capture and edit screen images with MS Word 2010
 microsoft office 2010 suite provides a new tool that allows users to take screenshots directly from the toolbar toolbar. this feature is applied on ms word 2010, ms powerpoint 2010 and ms excel 2010.
microsoft office 2010 suite provides a new tool that allows users to take screenshots directly from the toolbar toolbar. this feature is applied on ms word 2010, ms powerpoint 2010 and ms excel 2010. - How to handle cells, columns, rows in a spreadsheet in Excel
 the following article will guide you in detail how to handle cells, columns, rows in spreadsheets in excel. 1. change the width of columns, rows and cells in excel. 1.1 resize a row or a column: - hold down the left mouse button for the vertical part of the column and drag the cycle
the following article will guide you in detail how to handle cells, columns, rows in spreadsheets in excel. 1. change the width of columns, rows and cells in excel. 1.1 resize a row or a column: - hold down the left mouse button for the vertical part of the column and drag the cycle - Test Microsoft Excel P16
 when using an application regularly, you will often get used to it and handle it faster. are you confident enough about your ability to use excel? try a little test to measure your excel proficiency!
when using an application regularly, you will often get used to it and handle it faster. are you confident enough about your ability to use excel? try a little test to measure your excel proficiency! - How to remove Certified Toolbar, Ilivid Searchnu ... from the browser
 when downloading software or accidentally misleading the toolbar, it's really annoying and frustrating. in fact, some toolbars are not just about capturing the browser homepage on your computer, but they are also silently infected with viruses, trojans, spyware ...
when downloading software or accidentally misleading the toolbar, it's really annoying and frustrating. in fact, some toolbars are not just about capturing the browser homepage on your computer, but they are also silently infected with viruses, trojans, spyware ... - Move the Google toolbar vertically
 recently on my blog, google announced that it will soon switch its toolbar to a vertical bar, and now it takes only a small step to experience this new toolbar.
recently on my blog, google announced that it will soon switch its toolbar to a vertical bar, and now it takes only a small step to experience this new toolbar. - Learn about the Quick Access Toolbar on Windows 10
 if you don't remember all the shortcuts to manipulate file explorer, you can use the quick access toolbar. by default the quick access toolbar is displayed in the title bar of file explorer, but you can reset the quick access toolbar to display above or below the ribbon.
if you don't remember all the shortcuts to manipulate file explorer, you can use the quick access toolbar. by default the quick access toolbar is displayed in the title bar of file explorer, but you can reset the quick access toolbar to display above or below the ribbon. - Turn photoshop tools into a unique and handy physical keyboard
 ukrainian designer with the nickname 3ddecors has turned the toolbar in photoshop into a numeric keypad and custom keyboard to help users can edit images on photoshop more conveniently.
ukrainian designer with the nickname 3ddecors has turned the toolbar in photoshop into a numeric keypad and custom keyboard to help users can edit images on photoshop more conveniently. - Trick to customize the Quick Access Toolbar on Office 2013
 using the quick access toolbar allows you to shorten the operation and save time. you only need one click to add any command on the quick access toolbar.
using the quick access toolbar allows you to shorten the operation and save time. you only need one click to add any command on the quick access toolbar. - Common Errors Occur In Excel Operations
 in the process of manipulating excel worksheet, you often encounter error characters, you wonder where the wrong cause is and how to handle it?
in the process of manipulating excel worksheet, you often encounter error characters, you wonder where the wrong cause is and how to handle it?










 Error of not being able to pull serial numbers in Excel and super simple steps to fix the error
Error of not being able to pull serial numbers in Excel and super simple steps to fix the error Word has an error that cannot be typed - Find a way to fix it
Word has an error that cannot be typed - Find a way to fix it PowerPoint cannot be edited, why and how to handle it?
PowerPoint cannot be edited, why and how to handle it? Converting Word to PDF with table of contents errors and how to handle it effectively
Converting Word to PDF with table of contents errors and how to handle it effectively The VND function in Excel has a #NAME error and how to fix it
The VND function in Excel has a #NAME error and how to fix it Find an effective way to handle the error of not displaying page numbers in Word
Find an effective way to handle the error of not displaying page numbers in Word