How to fix 'ms-resource:Appname/Text' error on Windows 11
This entry in the Start menu is a trace of a pre-installed application that was removed during the next upgrade. Depending on where you see the error, follow the steps in the article below to resolve this error on your computer.
1. How to fix "ms-resource:Appname/Text" error in Start menu
You can remove the "ms-resource:Appname/Text" entry from the Start menu by removing the affected apk using PowerShell. Alternatively, you can kill the StartMenuExperienceHost.exe process in Task Manager to restart the service.
Before trying to remove the application, package and restart the service, check if you have any pending Windows updates. If you're running a fresh install, try installing all pending Windows updates. These updates often include bug fixes and may be the only thing you need to do to fix this problem.
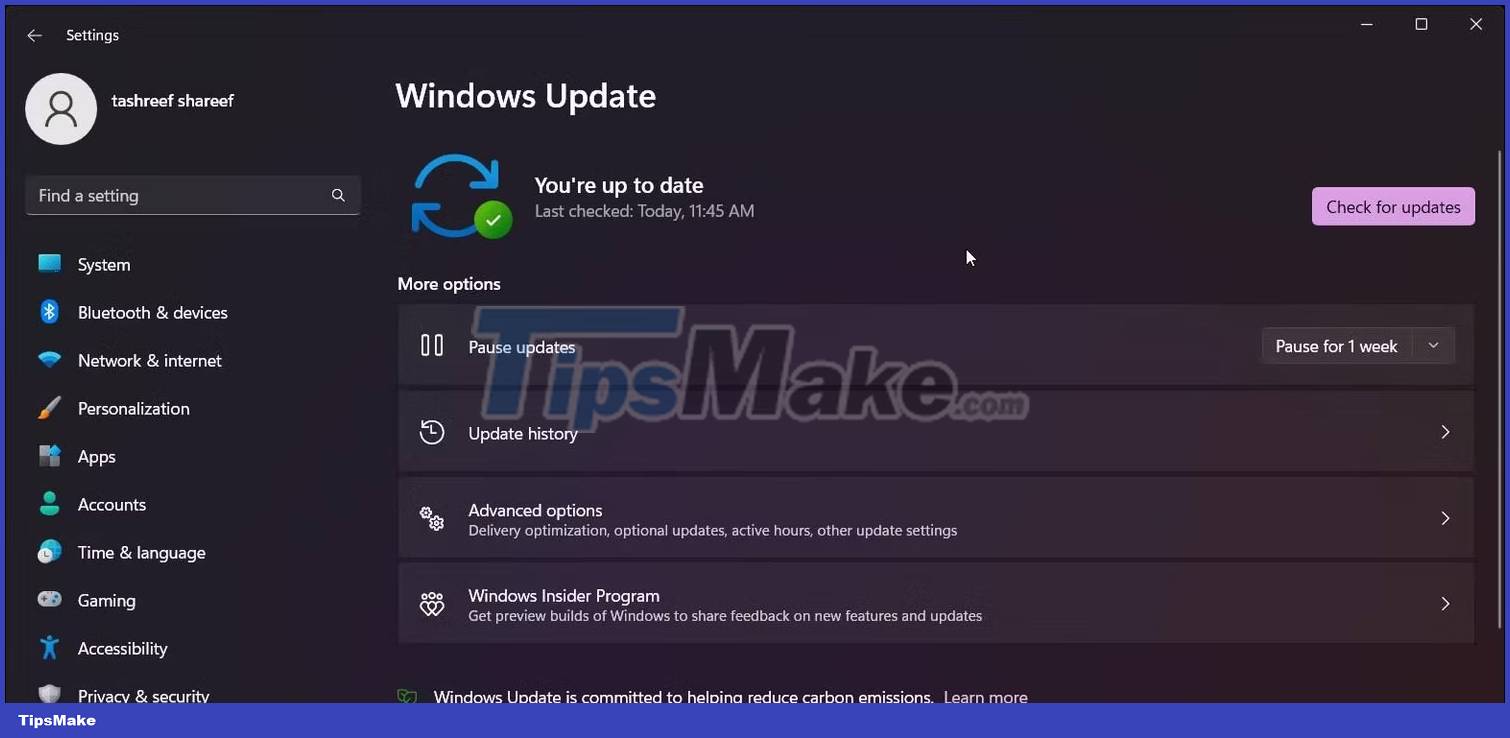
To check for and install Windows updates:
- Press Win + I to open the Settings app.
- Open the Windows Update tab .
- Click Check of updates . Continue downloading and installing all pending updates.
- Restart your computer to apply the updates and check if the problem is resolved.
If the problem persists, you can use PowerShell to remove the affected apk and then restart the related services to fix the problem.
To remove the "ms-resource:Appname/Text" entry from the Start menu:
1. Press the Win key and type powershell.
2. Right click on Windows PowerShell and select Run as administrator .

3. In the PowerShell window, type the following command and press Enter :
Get-AppxPackage -all *HolographicFirstRun* | Remove-AppPackage -AllUsersOnce you have run the command, make sure to restart your computer.
1. After the computer restarts, open the Task Manager.
2. Next, open the Details tab in Task Manager. On Windows 11, click the three horizontal lines icon to access the Details tab .
3. Now you need to locate both StartMenuExperienceHost.exe and Explorer.exe. On Windows 11, you can use the search feature in Task Manager to locate processes.

4. Right click on each process and select End Task .
5. In Task Manager, click Run new task . On Windows 10 and earlier versions, click File and select Run new task .

6. In the Create new task dialog box , enter the following path and click the Browse button .
%localappdata%PackagesMicrosoft.Windows.StartMenuExperienceHost_cw5n1h2txyewy7. In the File Explorer window, delete the TempState folder .
8. Go back to Task Manager and click Run new task .
9. Enter explorer.exe and select the option Create this task with administrative privileges .
10. Once done, restart your PC.
2. Re-register the Microsoft Store app
You can re-register Microsoft Store apps using PowerShell to prevent errors from appearing when using Microsoft apps. Doing so will remove any leftover items that show up in the Start menu after the update.
Wait for the process to complete. This may take a few minutes as the command will attempt to re-register all applications, including existing ones. When the process is complete, restart your computer and check for any improvements.
3. Check Microsoft Store for app updates
You may see a "ms-resource:Appname/Text" entry if Windows attempts to install the application unsuccessfully. To fix the problem, check if there is an update available for the app in the Microsoft Store.
To identify the application name, click on the application entry and check if you can find any information about the application. Otherwise, right-click the application item in the Start menu and select Open File Location .

Alternatively, you can view the applications folder for installed applications. Press Win + R to open Run, type shell:appsfolder and press OK. It will open the Applications folder . Look through the apps to see if you can locate an app named ms-resource:Appname/Text or something similar to the Start menu entry.
Once you have the app name, open the Microsoft Store. Search for the app and check if there are any updates available. Click Update to download and install the update. Once installed, restart your computer and check for any improvements.
What if the error "Ms-resource:Appname/Text" appears when launching the application?
Sometimes, you may encounter this error when opening the built-in Microsoft Store app. In this case, you can run the Microsoft Store apps troubleshooter to fix the problem. Here are some additional troubleshooting steps to fix this when launching the app.
4. Run the Microsoft Store Apps troubleshooter

You can use the built-in Microsoft Store Apps troubleshooter to fix problems with Store apps. Here's how to do it.
- Press Win + I to open Settings.
- In the System tab , scroll down and click Troubleshoot .
- Next, click on Other troubleshooters .
- Click the Run button for Windows Store Apps . Wait for the troubleshooter to launch and follow the on-screen instructions. It will scan your system for common Microsoft Store app problems. Apply any recommended fixes and restart your computer to see if the problem is resolved.
If you don't see the Microsoft Store Apps troubleshooter option, you're probably running a newer version of your operating system that doesn't have it. In this case, try to repair the Microsoft Store app.
5. Microsoft Store App Repair

If the Windows Store Apps troubleshooter is missing or doesn't help, try repairing the Microsoft Store App. You can use the built-in repair option to find and fix common problems with the official app store.
To repair Microsoft Store apps:
- Press Win + I to open the Settings app.
- Open the Apps tab and click Installed Apps .
- Locate and click the three-dot menu next to the Microsoft Store app.
- Select Advanced Options .
- Scroll down to the Reset section .
- Click the Repair button , wait for the process to complete and show a check mark. If the repair is successful, restart your computer.
6. Other troubleshooting steps you can try
If the problem persists, here are some additional troubleshooting steps you can follow:
- Create a new user account – Try creating a new local user account to see if there are errors in the new account. This is a useful solution for a newly set up Windows computer.
- Perform a Windows 11 reinstall – You can reinstall Windows 11 without deleting your apps and files. This is an upgrade reinstall and will fix any issues triggered by problems with system files.
- Perform a reset – If the in-place upgrade doesn't work, consider doing a factory reset. You can do a full reset while choosing to keep your files, but all apps will be deleted.
- Clean Install – Performing a clean install of Windows will erase everything on your computer and reinstall Windows 11 from scratch. Make sure to back up important data before attempting a clean install.
You should read it
- Fsutil resource command in Windows
- How to fix 'The Requested resource is in use' error
- 5 ways to open Resource Monitor in Windows 10
- 11 ways to open Resource Monitor in Windows 10
- Managing Resource Mailboxes in Exchange Server 2007 (Part 1)
- Steps to fix errors: 'Windows Protection Resource cannot start the repair service'
- Learn Resource Monitor tool in Windows Server 2012
- How to install and open File Server Resource Manager in Windows Server 2012
May be interested
- 5 most common Windows errors and this is a fix
 how many windows errors have you encountered when using a computer? it is frustrating to see error messages because they are often unclear and do not provide a way to fix specific errors. this article will summarize the 5 most common windows errors and how to fix them.
how many windows errors have you encountered when using a computer? it is frustrating to see error messages because they are often unclear and do not provide a way to fix specific errors. this article will summarize the 5 most common windows errors and how to fix them. - 0x80072F8F error when Activation Windows 7 and Vista, this is how to fix it
 windows activation error 0x80072f8f usually occurs during activation of windows 7 or windows vista. the cause of the error may be due to incorrect date and time settings on the system, or other reasons. in the article below, network administrator will guide you through several ways to fix this error.
windows activation error 0x80072f8f usually occurs during activation of windows 7 or windows vista. the cause of the error may be due to incorrect date and time settings on the system, or other reasons. in the article below, network administrator will guide you through several ways to fix this error. - 5 easy ways to fix nvlddmkm.sys error in Windows 10
 the nvlddmkm.sys blue screen error (also known as video tdr failure) has happened to many windows users, most of whom also happen to be using nvidia gpus.
the nvlddmkm.sys blue screen error (also known as video tdr failure) has happened to many windows users, most of whom also happen to be using nvidia gpus. - How to fix Windows error code 0xc000000f
 error code 0xc000000f is a common error on windows pcs. often accompanied by messages like 'windows failed to start' or 'your pc needs to be repaired', are blue screen of death (bsod) errors that no user wants to see.
error code 0xc000000f is a common error on windows pcs. often accompanied by messages like 'windows failed to start' or 'your pc needs to be repaired', are blue screen of death (bsod) errors that no user wants to see. - 9 Windows 8.1 errors have not been resolved
 with the application of new functions such as boot straight into desktop, refreshing the app store and using multiple windows for modern applications, windows 8.1 feels like a new step compared to its predecessor windows 8. although however, there is a question: why doesn't microsoft call it windows 8.5 or windows 9? .
with the application of new functions such as boot straight into desktop, refreshing the app store and using multiple windows for modern applications, windows 8.1 feels like a new step compared to its predecessor windows 8. although however, there is a question: why doesn't microsoft call it windows 8.5 or windows 9? . - How to fix 'PC Name Is Invalid' error on Windows 11
 an example is seeing the error message 'pc name is invalid' displayed on the screen. this error can be quite annoying to encounter as it prevents you from renaming your pc.
an example is seeing the error message 'pc name is invalid' displayed on the screen. this error can be quite annoying to encounter as it prevents you from renaming your pc. - Summary of some ways to fix Windows 10 crash, BSOD error and restart error
 there are many causes that your windows 10 computer crashes, crashes or even reboots itself such as hardware errors, software errors, system failure or due to programs, anti-software virus on your computer .... during use, if unfortunately your windows 10 computer hangs, freezes ... will make you feel very uncomfortable and work efficiency will be reduced due to interruption.
there are many causes that your windows 10 computer crashes, crashes or even reboots itself such as hardware errors, software errors, system failure or due to programs, anti-software virus on your computer .... during use, if unfortunately your windows 10 computer hangs, freezes ... will make you feel very uncomfortable and work efficiency will be reduced due to interruption. - Taskbar on Windows 10 does not work, this is a fix
 a taskbar error that is suspended, unresponsive or inactive is one of the common errors that many windows 10 users have. to fix this error, please refer to the following article of network administrator.
a taskbar error that is suspended, unresponsive or inactive is one of the common errors that many windows 10 users have. to fix this error, please refer to the following article of network administrator. - How to handle the error Windows 11 does not receive enough RAM
 your windows 11 reports an error that does not receive enough ram, lacks ram while the machine's ram is still available. this article will help you handle this situation quickly.
your windows 11 reports an error that does not receive enough ram, lacks ram while the machine's ram is still available. this article will help you handle this situation quickly. - How to fix Windows Update error 0x80190001
 briwindows update is an important component of the windows operating system that keeps the system up to date with the latest security patches and fixes. while these updates are generally helpful, they can cause windows to misbehave or display error messages.
briwindows update is an important component of the windows operating system that keeps the system up to date with the latest security patches and fixes. while these updates are generally helpful, they can cause windows to misbehave or display error messages.










 How to update or downgrade WSL kernel on Windows 11
How to update or downgrade WSL kernel on Windows 11 7 best features in Windows 11 May 2023 Update
7 best features in Windows 11 May 2023 Update How to use the Slideshow and Spot Fix features in the Photos app on Windows 11
How to use the Slideshow and Spot Fix features in the Photos app on Windows 11 How to manage application packages with WingetUI on Windows 11
How to manage application packages with WingetUI on Windows 11 How to run Windows 11 on an old PC with Windows To Go and Rufus
How to run Windows 11 on an old PC with Windows To Go and Rufus