How to turn on / off Windows Sandbox on Windows 10
Starting with Windows 10 build 18305, Microsoft introduced Windows Sandbox. Windows Sandbox is a new lightweight desktop environment, designed for applications to run separately and safely. Starting with Windows 10 build 18936, running Windows Sandbox no longer requires admin rights.
This tutorial will show you how to enable or disable the Windows Sandbox feature on Windows 10 Pro or Enterprise.
Turn on or off Windows Sandbox in Windows Features
1. If you are planning to turn on Windows Sandbox, you first need to make sure Virtualization is enabled in UEFI / BIOS settings. You can confirm whether Virtualization is enabled in Task Manager.
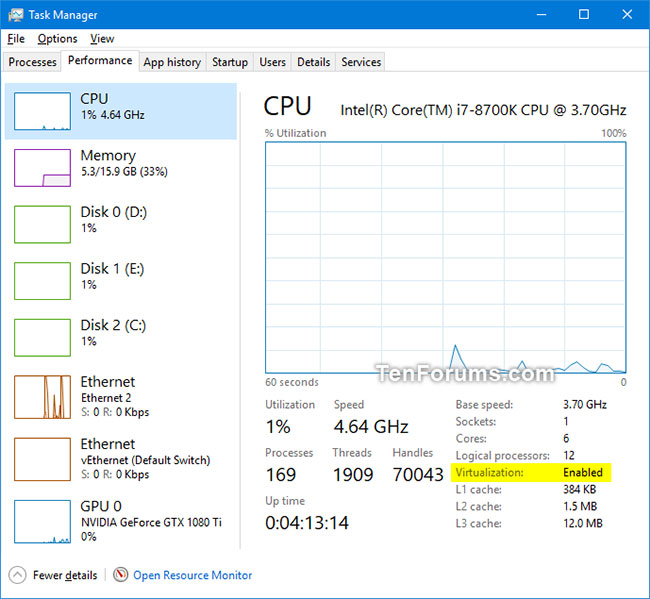 How to turn on / off Windows Sandbox on Windows 10 Picture 1 You can confirm whether Virtualization is enabled in Task Manager
How to turn on / off Windows Sandbox on Windows 10 Picture 1 You can confirm whether Virtualization is enabled in Task Manager You may need to refer to your motherboard or PC manual to know exactly how to turn on the Virtualization UEFI / BIOS setting.
2. Open Control Panel (icon view) and click the Programs and Features icon .
3. Click the Turn Windows features on or off link on the left.
This will open the C: WindowsSystem32OptionalFeatures.exe file .
4. Select (enable) or deselect (disable - default) Windows Sandbox and click OK when done.
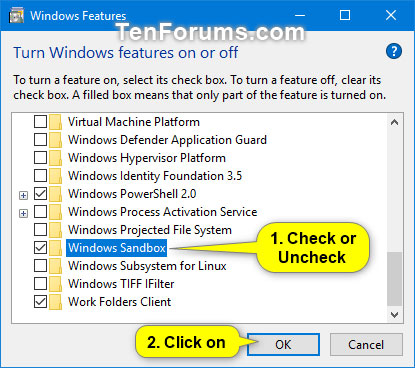 How to turn on / off Windows Sandbox on Windows 10 Picture 2 Select (enable) or deselect (disable - default) Windows Sandbox
How to turn on / off Windows Sandbox on Windows 10 Picture 2 Select (enable) or deselect (disable - default) Windows Sandbox 5. When ready, click Restart to restart the computer and apply changes.
Turn on or off Windows Sandbox in PowerShell
1. If you are planning to turn on Windows Sandbox, you first need to make sure Virtualization is enabled in UEFI / BIOS settings (as above).
2. Open PowerShell as admin.
3. Copy and paste the command below you want to use into PowerShell and press Enter.
- Turn on Windows Sandbox
Enable-WindowsOptionalFeature –FeatureName "Containers-DisposableClientVM" -All -Online- Turn off Windows Sandbox - default
Disable-WindowsOptionalFeature –FeatureName "Containers-DisposableClientVM" -Online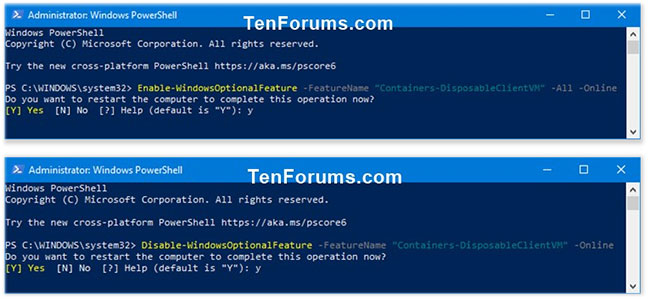 How to turn on / off Windows Sandbox on Windows 10 Picture 3 Turn on or off Windows Sandbox in PowerShell
How to turn on / off Windows Sandbox on Windows 10 Picture 3 Turn on or off Windows Sandbox in PowerShell 4. When prompted to restart the computer, type Yand press Enter.
Turn on or off Windows Sandbox in the Command Prompt
Note : Enable Virtualization in UEFI / BIOS settings.
1. Open Command Prompt with admin rights.
2. Copy and paste the command you want to use into the Command Prompt and press Enter.
- Turn on Windows Sandbox
Dism /online /Enable-Feature /FeatureName:"Containers-DisposableClientVM" -All- Turn off Windows Sandbox - default
Dism /online /Disable-Feature /FeatureName:"Containers-DisposableClientVM"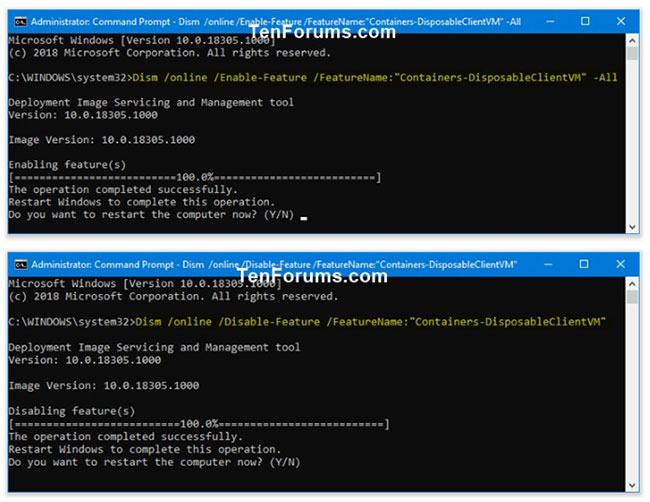 How to turn on / off Windows Sandbox on Windows 10 Picture 4 Turn on or off Windows Sandbox in the Command Prompt
How to turn on / off Windows Sandbox on Windows 10 Picture 4 Turn on or off Windows Sandbox in the Command Prompt 3. When prompted to restart the computer, enter Yto do so.
You should read it
- What is Windows Sandbox? How to use Windows Sandbox to run the application
- Steps to activate Windows Sandbox on Windows 11
- How to configure Windows Sandbox on Windows 10
- How to enable sandbox feature on Windows Defender
- How to enable / disable video input in Windows Sandbox on Windows 10
- Activate Windows Sandbox on Windows 10 to run the unreliable .exe file
- Instructions on how to use Windows Sandbox on Windows 10
- How to fix the problem of missing the Sandbox feature after updating Windows 10 May 2019
- 7 best Sandbox apps for Windows 10
- What is a sandbox and how does it sandbox a program?
- What is a sandbox? The best Sandbox software
- How to enable / disable clipboard sharing with Windows Sandbox on Windows 10
May be interested

How to install Slack on Windows 10

Specify how to group Taskbar buttons in Windows 10

How to turn on / off Fullscreen Optimizations for apps and games in Windows 10

How to fix the Realtek HD Audio Manager missing error in Windows 10

How to remove the screen from the desktop in Windows 10

4 lightweight browsers for Windows 10






 What is Windows Sandbox? How to use Windows Sandbox to run the application
What is Windows Sandbox? How to use Windows Sandbox to run the application Steps to activate Windows Sandbox on Windows 11
Steps to activate Windows Sandbox on Windows 11 How to configure Windows Sandbox on Windows 10
How to configure Windows Sandbox on Windows 10 How to enable sandbox feature on Windows Defender
How to enable sandbox feature on Windows Defender How to enable / disable video input in Windows Sandbox on Windows 10
How to enable / disable video input in Windows Sandbox on Windows 10 What is a sandbox and how does it sandbox a program?
What is a sandbox and how does it sandbox a program?