How to use Pixelcut to edit and create photos with AI
AI technology is no stranger to the technology world and now it has been applied to photo editing applications, so that users can create photos according to their ideas. Pixelcut is a photo editing application with some features such as removing image background to change background, removing objects, and generating random images according to your keywords using AI technology. The following article will guide you to use the Pixelcut application.
Instructions for using Pixelcut to edit photos
Step 1:
We download the Pixelcut application according to the link below for the phone.
Step 2:
At the application interface, we click Continue to switch to the main interface of the application. You are then transferred to the application's interface with image editing features for us to choose to use. Click All to expand the list of features available on the Pixelcut app.
![]()
![]()
The editing features available on the application are divided into different groups, such as editing for videos, images or editing tools for business content.
![]()
Step 3
First you can create a new content on Pixelcut with the image templates below. The interface to change the template will be as below. We will click on each content to change the template to our liking.
![]()
![]()
![]()
Step 4:
To remove the image background , click on Remove Background . Now you just need to click Slide to remove background to remove the image background automatically.
In addition, you can also press Erase to delete redundant details in the image manually.
![]()
![]()
![]()
Images after removing the background will have more options to replace the background for the image with colors, images available in your album, .
![]()
![]()
Step 5:
To create images using keywords via AI technology , click on the All item and then scroll down below the Photo Tools group of tools . We click on the AI Art tool . At this point, you will enter the image creation keyword so that the application creates the image as you like
After entering the keyword, click Accept & Generate .
![]()
![]()
Step 6:
As a result you will see images with artistic schools for images. We can also change the style of the photo if we like. Click on the new image style and then click Regenerate to recreate it.
![]()
![]()
![]()
If you like any photo, click Share to save the photo to the album in your phone.
![]()
You should read it
- Halloween applications help turn ordinary photos into scary ghost photos
- Top 5 best simple free photo editing apps for macOS
- Instructions on how to use Prisma artwork editing
- 'Divine' photo editing applications, anyone who loves 'virtual life' should update immediately
- How to create a puzzle effect for photos
- Match unique photos with FotoRus and SNOW apps
- How to adjust photos without downloading on Control V
- Instructions on how to pair HDR photos on Lightroom
May be interested
- How to batch edit photos on iPhone? - Using free Picky app
 with ios 16, users can batch edit photos with a few taps, without the need for any app support.
with ios 16, users can batch edit photos with a few taps, without the need for any app support. - How to edit photos with Camera360 on the computer
 perhaps camera360 is no stranger to smartphone users. but now, you don't need smart phones to own great photos to share on social networks right on your personal computer. now let's join tipsmake.com to practice on your computer.
perhaps camera360 is no stranger to smartphone users. but now, you don't need smart phones to own great photos to share on social networks right on your personal computer. now let's join tipsmake.com to practice on your computer. - How to edit videos in Google Photos
 in addition to providing a variety of photo editing options, google photos also provides users with some handy video editing features. this article will introduce you to some video editing features on google photos.
in addition to providing a variety of photo editing options, google photos also provides users with some handy video editing features. this article will introduce you to some video editing features on google photos. - Instructions for editing photos on Icecream Photo Editor
 icecream photo editor is an image editing software that owns many basic photo editing tools, such as cropping images, adding text to images or can create collages from many different images with available collage frames.
icecream photo editor is an image editing software that owns many basic photo editing tools, such as cropping images, adding text to images or can create collages from many different images with available collage frames. - How to edit images on Copilot AI to create impressive photos
 not only does it have the ability to create vivid images, copilot can help you edit images without using any other software on your computer. today's article will show you how to edit images on copilot ai super simply.
not only does it have the ability to create vivid images, copilot can help you edit images without using any other software on your computer. today's article will show you how to edit images on copilot ai super simply. - How to split photos with Photoshop
 in this article, we will show you how to display a photo as many collages, usually in different shapes and frame sizes, arranged on a background to create an interesting design. . here, we will use photoshop to create such a photo using a single image.
in this article, we will show you how to display a photo as many collages, usually in different shapes and frame sizes, arranged on a background to create an interesting design. . here, we will use photoshop to create such a photo using a single image. - How to cut photos using Microsoft PowerPoint
 powerpoint is a software used for presentations, it needs a design tool to create compelling presentations. therefore, you need to learn how to manipulate images and create interesting effects with photos in powerpoint. this article will show you three ways to edit photos in powerpoint.
powerpoint is a software used for presentations, it needs a design tool to create compelling presentations. therefore, you need to learn how to manipulate images and create interesting effects with photos in powerpoint. this article will show you three ways to edit photos in powerpoint. - Instructions for creating tattoos on people in Adobe Photoshop
 in the following article, we will show you how to create tattoos on photos using adobe photoshop software. as you know, graphics can help us a lot: from sketching ideas, web design, games, beautiful photo editing ... and creating tattoos is one of those things.
in the following article, we will show you how to create tattoos on photos using adobe photoshop software. as you know, graphics can help us a lot: from sketching ideas, web design, games, beautiful photo editing ... and creating tattoos is one of those things. - How to edit photos with PicsArt on your phone in detail
 it's no exaggeration to say that picsart is one of the best photo editing applications on phones today. you can edit photos with picsart easily with a variety of tools and filters. to help you create impressive photos without any problems, tipsmake will guide you how to use picsart in detail, and provide some useful photo editing tips with picsart.
it's no exaggeration to say that picsart is one of the best photo editing applications on phones today. you can edit photos with picsart easily with a variety of tools and filters. to help you create impressive photos without any problems, tipsmake will guide you how to use picsart in detail, and provide some useful photo editing tips with picsart. - Simulate the quality of film images in digital photos with Photoshop
 photos taken with a film have a special quality, difficult to express in words. there is no doubt that photos taken with movies bring a different visual effect than existing photos on social networks.
photos taken with a film have a special quality, difficult to express in words. there is no doubt that photos taken with movies bring a different visual effect than existing photos on social networks.




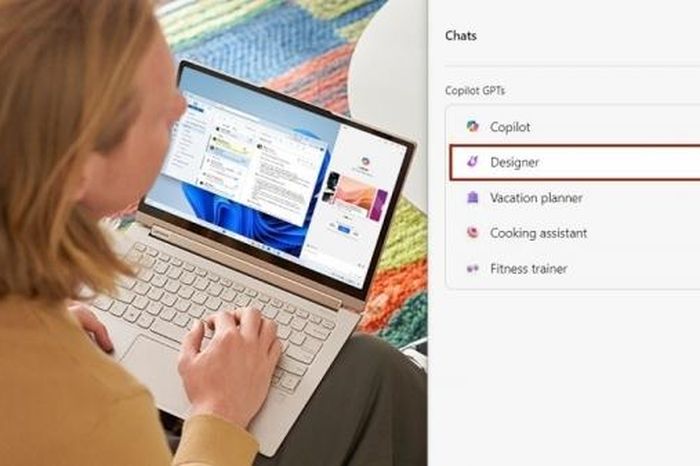





 How to use the Color Grading feature in Adobe Lightroom
How to use the Color Grading feature in Adobe Lightroom How to remove fog from photos with Photoshop
How to remove fog from photos with Photoshop 10 Lightroom mistakes that can ruin your photos
10 Lightroom mistakes that can ruin your photos How to use PicWish to remove photo background, improve quality
How to use PicWish to remove photo background, improve quality 6 best free tools to capture photos from video
6 best free tools to capture photos from video How to create a double exposure effect using Snapseed
How to create a double exposure effect using Snapseed