How to use PicWish to remove photo background, improve quality
PicWish provides users with many versions to use, an online version for you to edit photos online or an installation version to edit photos on your computer or edit photos on your phone. The following article will guide you to use PicWish to edit images.
Instructions for using PicWish to remove the background of photos online
Step 1:
First, visit the link below to go to the PicWish image editing website. At this interface you will see there are 3 image editing options: remove the background Remove Background, sharpen the image to be blurred, Unblur Image and remove the Remove Objects object.
You will choose the type of photo editing you want to use to click.
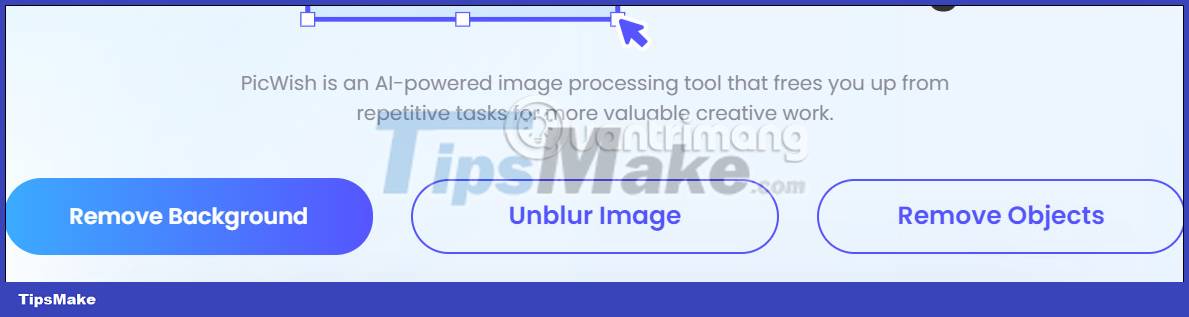
Step 2:
At the interface to delete the image background, we click on Upload Image to upload the image.
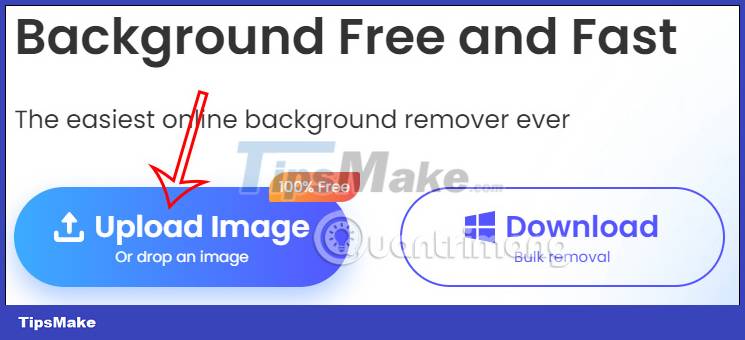
Step 3:
The website will then proceed to delete the image background immediately with the ability to remove the background image professionally as below.
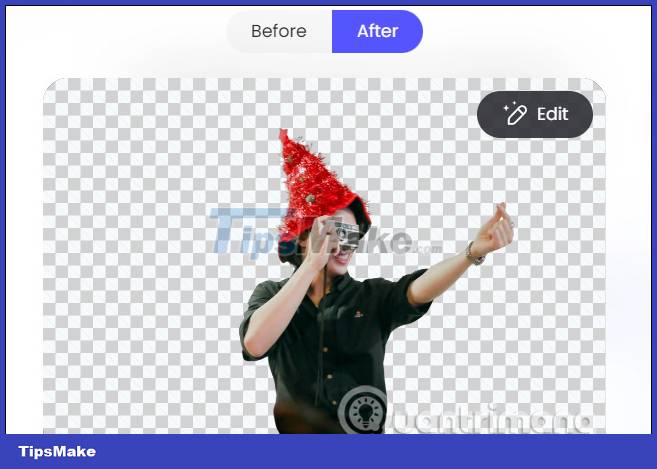
If you are satisfied with this background image, you can immediately click Download Image. In addition, you can also click Edit to edit the image.
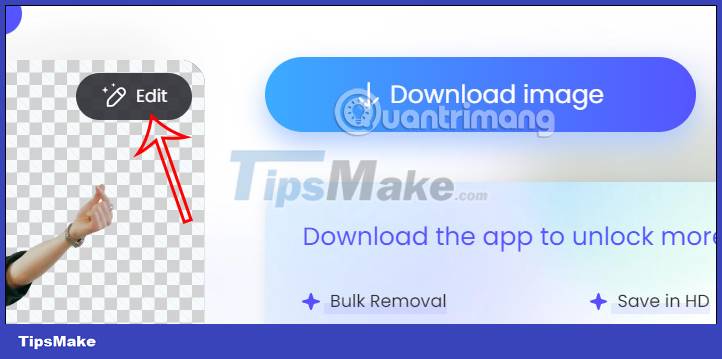
Step 4:
Switch to the image custom interface, click Background to change the background for the image .
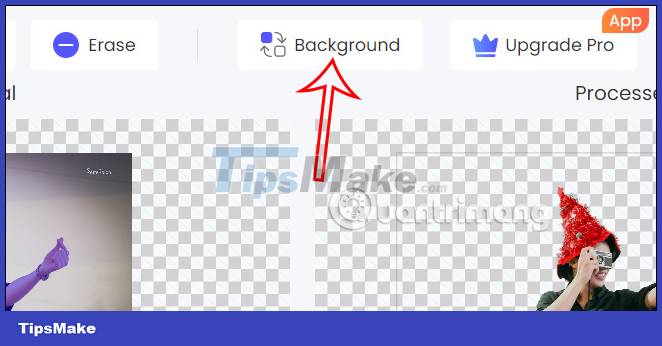
Step 5:
In the background editing section for photos, you can choose a background color or image by clicking Images to upload a new background image for the image.
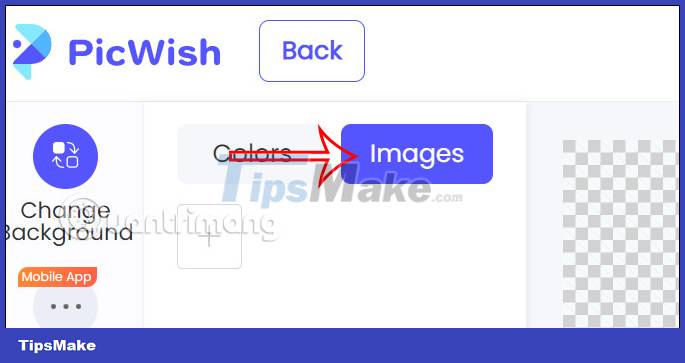
Step 6:
After adjusting the image background, click Download to download the image.

How to improve the quality of blurry photos on PicWish
Step 1:
We will immediately click on the link below to enter the interface to increase image quality on PicWish.
Step 2:
Then you also click Upload to upload the image you want to improve the quality. As a result, you will see the image after it has been changed in quality compared to the original image.
If you like, click Download to download the new image.

How to use PicWish to remove objects from photos
Step 1:
You immediately access the link below to go to the website to remove objects from images.
Next also upload photos to the website to remove objects from photos.
Step 2:
Now display the image editing interface with 3 different editing styles.
- Brush: You will paint around the object you want to remove from the image, when you do, you can customize the thickness of the brush.
- Rectangle Tool: You select the objects you want to split by placing them in the frame.
- Lasso Tool: If the object has many details, then you select this tool, dot the points on the object to separate.

If the area is wrong, you can press Undo to undo the task. Then press Erase to delete the object .

Step 3:
Depending on the object you want to delete, we choose the appropriate tool. The result is also the image of removing the object as shown below. Click Download to proceed to save the image.

In addition to the above 3 photo editing tools, PicWish also has many other photo editing tools for you to explore.
You should read it
- How to remove fonts online, remove photo background very easily
- The divine tool separates the photo background with just a click of the mouse that is available on Photoshop CC
- How to use Remove Object & Background to remove photo background
- How to take photos to remove fonts on old phones
- Simple way to delete photo backdrops
- Remove.bg, a free online tool, uses AI to delete wallpapers, professionally and easily
- 6 photo editing tips with GIMP
- Let your photos 'shine' with GIMP's background change feature
May be interested
- What is the best AI photo background remover?
 people spend too much time manually removing backgrounds, and ai isn't always the magic it claims to be.
people spend too much time manually removing backgrounds, and ai isn't always the magic it claims to be. - How to Remove Photo Background Easily with Aiarty Image Matting
 many image blur tools are clunky, slow, and don't give you the results you want. give aiarty image matting a try! you'll be impressed with its ai image background removal capabilities.
many image blur tools are clunky, slow, and don't give you the results you want. give aiarty image matting a try! you'll be impressed with its ai image background removal capabilities. - Simple way to delete photo backdrops
 users may want to remove the background from the image for various reasons. if you are selling online, creating presentations or even creating collages, you can delete the background to highlight the subject of the photo or delete distracting details.
users may want to remove the background from the image for various reasons. if you are selling online, creating presentations or even creating collages, you can delete the background to highlight the subject of the photo or delete distracting details. - Instructions for removing background online, no need to install Photoshop
 when editing and cropping photos, we often want to remove unwanted background images. normally, when we want to do this, we must install photoshop. but don't worry, below is a quick way to remove backgrounds online, without complicated operations!
when editing and cropping photos, we often want to remove unwanted background images. normally, when we want to do this, we must install photoshop. but don't worry, below is a quick way to remove backgrounds online, without complicated operations! - How to Improve JPEG Image Quality
 jpeg (also known as jpg) is an image compressed to reduce file size, making it suitable for sharing and posting online. therefore, when you want to enlarge or reuse the jpeg file, the image will be grainy and broken. you can enhance jpeg file quality by tweaking the image, color, and contrast using photo editing software. if you are familiar with photo editing operations, you can use topaz dejpeg software; if you are a beginner, you can use free software like pixlr. if you are familiar with photoshop, access the powerful tools in this software to improve image quality.
jpeg (also known as jpg) is an image compressed to reduce file size, making it suitable for sharing and posting online. therefore, when you want to enlarge or reuse the jpeg file, the image will be grainy and broken. you can enhance jpeg file quality by tweaking the image, color, and contrast using photo editing software. if you are familiar with photo editing operations, you can use topaz dejpeg software; if you are a beginner, you can use free software like pixlr. if you are familiar with photoshop, access the powerful tools in this software to improve image quality. - How to change the image background color with the Paint 3D application
 if there is a photo that you don't like its background color and want to change but don't want to use heavy tools like photoshop, read the following article.
if there is a photo that you don't like its background color and want to change but don't want to use heavy tools like photoshop, read the following article. - How to separate the background from photos on Word
 to separate photos from the background users can use the tools available in word with a simple way to do.
to separate photos from the background users can use the tools available in word with a simple way to do. - Let your photos 'shine' with GIMP's background change feature
 it's easy to change the backgound of a photo in photoshop, but you don't want to pay the expensive cost for that, so gimp will be a wise choice. changing the background in gimp is very simple and there are many different ways to do this. the following article will introduce two best solutions to help your photos 'shine'.
it's easy to change the backgound of a photo in photoshop, but you don't want to pay the expensive cost for that, so gimp will be a wise choice. changing the background in gimp is very simple and there are many different ways to do this. the following article will introduce two best solutions to help your photos 'shine'. - How to change the background (photo background) in Photoshop
 currently there are many tools to support users that can change the background quickly and effectively. among them, professional software such as photoshop is no exception. photoshop is extremely powerful in changing background backgrounds.
currently there are many tools to support users that can change the background quickly and effectively. among them, professional software such as photoshop is no exception. photoshop is extremely powerful in changing background backgrounds. - How to take photos to remove fonts on old phones
 iphone 7 plus, huawei p9 and lg g5 are all high-end smartphones equipped with dual cameras, allowing users to create beautiful fonts to remove photos with just a few simple steps. however, high selling prices are the biggest barrier for most users.
iphone 7 plus, huawei p9 and lg g5 are all high-end smartphones equipped with dual cameras, allowing users to create beautiful fonts to remove photos with just a few simple steps. however, high selling prices are the biggest barrier for most users.










 6 best free tools to capture photos from video
6 best free tools to capture photos from video How to create a double exposure effect using Snapseed
How to create a double exposure effect using Snapseed How to clear the list of recently opened files in Adobe Photoshop
How to clear the list of recently opened files in Adobe Photoshop Cleanup.pictures - Download the latest Cleanup.pictures here
Cleanup.pictures - Download the latest Cleanup.pictures here 10 free websites to help you become a Photoshop 'master'
10 free websites to help you become a Photoshop 'master' SnapEdit - Download the latest SnapEdit here
SnapEdit - Download the latest SnapEdit here