Tools that enlarge images without breaking the image
Image editing is an important task in a digital age. Do you want to change the image size, change the resolution or adjust to different needs without losing image quality? This article will introduce you to a number of software and online solutions that enlarge images without breaking the image.
These tools increase image size without loss of quality
- The software enlarges the image without breaking the image
- 1. GIMP 2
- 2. IrfanView
- 3. Photoshop
- Online solutions enlarge images without breaking images
- 1. Waifu2x.udp.jp
- 2. Befunky.com
- 3. Pixlr.com/editor
- 4. Freeonlinephotoeditor.com
- 5. Simpleimageresizer.com
The software enlarges the image without breaking the image
1. GIMP 2
GIMP (version 2) is one of the best free photo editing tools. It is like a free version of Adobe Photoshop with more modest features and tools, making it an option for many home users.
Besides the standard editing and optimization features, you can enlarge the image with GIMP without losing image quality.
If you're not used to using GIMP 2 and resizing your photos with this handy little tool, follow the steps below:
Step 1. Download and install GIMP.
- Download GIMP for Windows
Step 2 . Open GIMP 2 and drag the image to the main work window.
Step 3 . Click on Image in the main menu and then click on Scale Image .

Step 4. Select output resolution. In this example, we will double the image resolution (from 700 x 700 to 1400 x 1400).
Step 5 . In Quality> Interpolation , select Sinc (Lanczos3) .
Step 6 . Click Scale to resize the image.
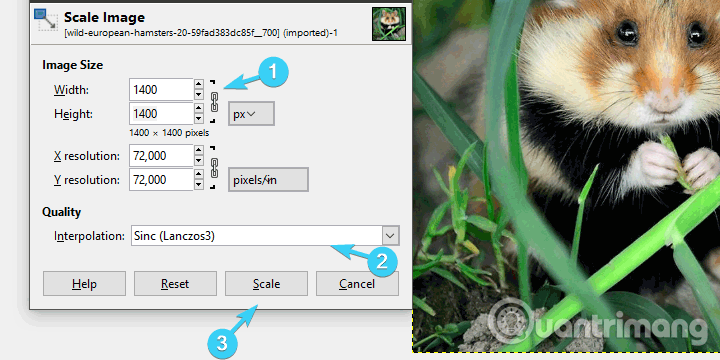
Step 7 . Now, click File> Overwrite . (image name) to overwrite the image while keeping the input format.

That's it, if you want to keep the original image, back it up.
2. IrfanView
We cannot ignore the long-standing program, which makes many paid solutions become redundant. IrfanView does a good job of optimizing and editing photos, and of course zooming in without breaking the image.
The interface of this application is outdated as compensation is simple and has rich features.
To use IrfanView to resize images while maintaining the original quality, follow the steps below:
Step 1 . Download IrfanView.
- Download IrfanView for Windows
Step 2 . Open IrfanView and drag and drop the image into the work window.
Step 3. Click Image in the main menu, select Resize / Resample from the drop-down menu.

Step 4 . Set a new size manually or select a preset resolution from the right. In this example, try to enlarge the image to 4K.
Step 5 . Select Apply sharpen after Resample .
Step 6 . In Size method select Resample and from the drop-down menu, select Lanczos (slower).
Step 7 . Click OK to change the image size.

Step 8 . Now press S to save the image. You should use PNG format instead of JPG and save the image.
- How to convert PNG images to JPG does not degrade quality
It is done. You can compare two images and see its quality.
3. Photoshop
Finally, it is flawed not to mention Adobe Photoshop. This is the most used high-end image editing tool, although it is not a free tool and it takes a long time to fully utilize its capabilities. And it is also an obvious choice for professional users, but once you grasp this tool, its use is quite simple even for newbies. Of course, the end result is much better than the above two tools.
Here's how to enlarge photos without losing image quality with Photoshop:
Step 1 . Download and open Photoshop, drag and drop the image you want to resize to the work window.
- Download Adobe Photoshop for Windows
Step 2 . Click on Image in the main menu and select Image size from the context menu.

Step 3. Now, select Pixels on the right tab and select the size you want.
Step 4. Check the Resample box and select Preserve Details (enlargement) from the drop-down menu.
Step 5 . Select the Reduce Noise and click Ok to change the image size.

Step 6 . Then, click File> Save as and save the image in your favorite format, preferably PNG.
Online solutions enlarge images without breaking images
There are a number of online solutions available to make a one-time zoom, but they are designed for quick editing and do not provide the best quality. Because the quality is lower, we won't go into the details of each option. Here is a quick summary of some online services you can try if you don't want to install the software.
1. Waifu2x.udp.jp
It gives good results when used with anime images.
2. Befunky.com
Besides the ability to enlarge images, it also has a number of editing tools to remove noise from images.
3. Pixlr.com/editor
This online service is often compared to PhotoShop Express and has some similar features for photo editing in addition to the ability to enlarge images.
4. Freeonlinephotoeditor.com
This is a simple and easy to understand service that helps enlarge and edit digital photos.
5. Simpleimageresizer.com
Resizing images without losing image quality is a salient feature of this online solution because it focuses on resizing images without other editing tools.
You can try these online sites to quickly resize photos without installing. However, to enlarge with better quality, you need to download one of the above software.
You should read it
- 4 ways to enlarge photos in Photoshop
- How to Resize an Image in Microsoft Paint
- How to Improve JPEG Image Quality
- How to Improve JPEG Image Quality
- Instructions on how to reduce the image size without losing the original image quality
- 6 How to enlarge the picture without breakage
- Macromedia Flash - City photo zoom effect
- How to compress photos with Optimizer (for images) Windows 10
May be interested
- Instructions for creating images from descriptions on PicsArt
 picsart has already applied ai technology to some of its image creation and editing tools. for example, you can change the subject in the photo on picsart, or create an image from a random description with lots of photos in different styles.
picsart has already applied ai technology to some of its image creation and editing tools. for example, you can change the subject in the photo on picsart, or create an image from a random description with lots of photos in different styles. - 6 AI image creation tools for the most realistic results
 while many ai generators can easily create artistic images, only a few are capable of producing realistic results. these 6 tools will help you get the most realistic looking ai images.
while many ai generators can easily create artistic images, only a few are capable of producing realistic results. these 6 tools will help you get the most realistic looking ai images. - How to convert an image to vector in Adobe Illustrator
 there are two types of digital images: raster and vector. raster images are made up of individual pixels and contain a lot of detail. however, you cannot enlarge them without losing quality.
there are two types of digital images: raster and vector. raster images are made up of individual pixels and contain a lot of detail. however, you cannot enlarge them without losing quality. - 3 How to compress images, reduce image size effectively
 currently, there are many tools and software that support us in compressing images, but not all are effective and retain the best image quality possible. thuthuatphanmem.vn will introduce to you some ways to reduce image size effectively
currently, there are many tools and software that support us in compressing images, but not all are effective and retain the best image quality possible. thuthuatphanmem.vn will introduce to you some ways to reduce image size effectively - How to use Image+ to create images with AI technology
 the image+ website supports you to design images using ai technology as much as you can when creating images on bing image creator.
the image+ website supports you to design images using ai technology as much as you can when creating images on bing image creator. - 4 most popular image improvement AI tools
 there are several photo editing apps available at the time of writing, and many people are curious to test out various ai photo enhancement tools to see if they improve their images.
there are several photo editing apps available at the time of writing, and many people are curious to test out various ai photo enhancement tools to see if they improve their images. - Image processing algorithms can fix corrupted images, improve low quality images
 some new algorithms launched at the end of 2017 also achieved remarkable success in recovering corrupted images or low quality images.
some new algorithms launched at the end of 2017 also achieved remarkable success in recovering corrupted images or low quality images. - How to Resize an Image in Microsoft Paint
 this wikihow teaches you how to enlarge, shrink, or crop an image in microsoft paint. the first two maintain the native aspect ratio while the latter removes the outer area from the image. make a copy of the image you want to resize. go to...
this wikihow teaches you how to enlarge, shrink, or crop an image in microsoft paint. the first two maintain the native aspect ratio while the latter removes the outer area from the image. make a copy of the image you want to resize. go to... - How to Improve JPEG Image Quality
 jpeg (also known as jpg) is an image compressed to reduce file size, making it suitable for sharing and posting online. therefore, when you want to enlarge or reuse the jpeg file, the image will be grainy and broken. you can enhance jpeg file quality by tweaking the image, color, and contrast using photo editing software. if you are familiar with photo editing operations, you can use topaz dejpeg software; if you are a beginner, you can use free software like pixlr. if you are familiar with photoshop, access the powerful tools in this software to improve image quality.
jpeg (also known as jpg) is an image compressed to reduce file size, making it suitable for sharing and posting online. therefore, when you want to enlarge or reuse the jpeg file, the image will be grainy and broken. you can enhance jpeg file quality by tweaking the image, color, and contrast using photo editing software. if you are familiar with photo editing operations, you can use topaz dejpeg software; if you are a beginner, you can use free software like pixlr. if you are familiar with photoshop, access the powerful tools in this software to improve image quality. - How to Nest an Image Inside Another Image in Photoshop
 this is an article showing how to insert one image into another image using adode photoshop. adjusting the transparency and using additional gradient tools to process the images used for compositing will help you achieve this effect.
this is an article showing how to insert one image into another image using adode photoshop. adjusting the transparency and using additional gradient tools to process the images used for compositing will help you achieve this effect.










 How to adjust Mazda lips, lip wings swallow on the phone
How to adjust Mazda lips, lip wings swallow on the phone How to do a plane ride for an old woman
How to do a plane ride for an old woman 5 best GIF creation apps for iPhone, Android
5 best GIF creation apps for iPhone, Android How to merge photos into the frame on Paint
How to merge photos into the frame on Paint How to fix Scratch disk in Photoshop on Windows 10
How to fix Scratch disk in Photoshop on Windows 10