Avast Secure Browser: Chromium-based browser for secure web surfing
A browser is an essential tool you need to use the Internet, whether on your desktop, tablet or mobile phone. But it can be difficult to choose a suitable browser among the many available. Which features should you focus on in your search: Speed, convenience, security or privacy?
There is a browser that is not often mentioned: Avast Secure Browser. But what is Avast Secure Browser and should you start using it? Join TipsMake.com to find the answer through the following article!
What is Avast Secure Browser?
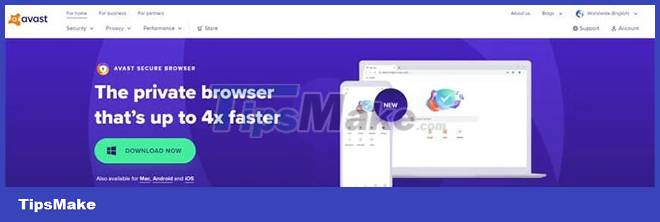
Avast Secure Browser is a Chromium-based browser created by Avast. If the name "Chromium" sounds familiar to you, that's because it is a free, open source browser software sponsored by Google and used in Chrome.
Avast Secure Browser was first launched in 2016 as Avast Safezone Browser, but was later renamed in 2018.
In fact, the fact that Avast Secure Browser is based on Chromium not only means it's identical to Chrome, but it also means you can sign in to your Google account on it. It allows you to continue using the same settings, bookmarks, history and additional features.
Additionally, if you're a Chrome, Brave, Opera, Vivaldi, or Microsoft Edge user, you won't need an adjustment period with Avast's browser. Avast Secure Browser's user interface is similar to some of the most popular browsers.
Download Avast Secure Browser
How to install and customize Avast Secure Browser on desktop
After launching Avast Secure Browser on your desktop device for the first time, you will have the option to customize your browsing experience.
1. To get started, click Customize setup to directly import your browser, bookmarks, and history from your previous browser.

2. Then, click Done > Finish setup.
So, you're ready to start browsing the Internet with Avast Secure Browser. But the point of using a privacy-oriented browser is to take full advantage of all its additional features.
On the main tab of your browser, you can directly access your privacy and security settings by clicking Security & Privacy.

Adjust your browser's security and privacy options by turning certain features on and off, such as Webcam Guard, Anti-Phishing, Anti-Fingerprinting, and Adblock.

How to install and customize Avast Secure Browser on mobile devices
After setting up Avast Secure Browser on your desktop device, installing Avast Secure Browser on your mobile phone or tablet is even simpler. Install the app directly from the App Store or Play Store and launch the app.
You don't need to adjust settings on your mobile browser. Instead, sign in to both browsers and sync your settings. Here's how to sync your data, starting with your desktop browser:
1. Click the silhouette icon in the upper right corner of the browser.
2. Click Sign in.
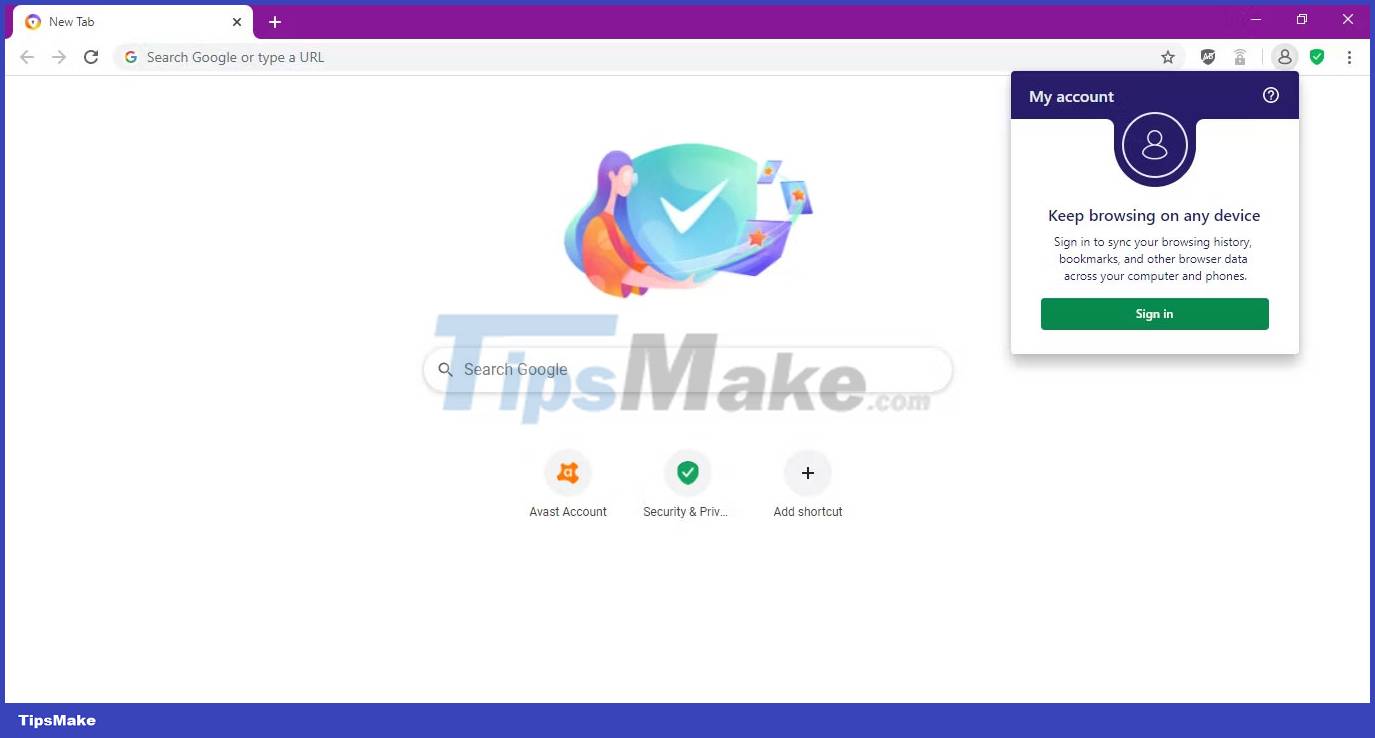
3. You will then have the option to sign in with an existing Avast account, create a new account, or sign in with your Google or Facebook account.
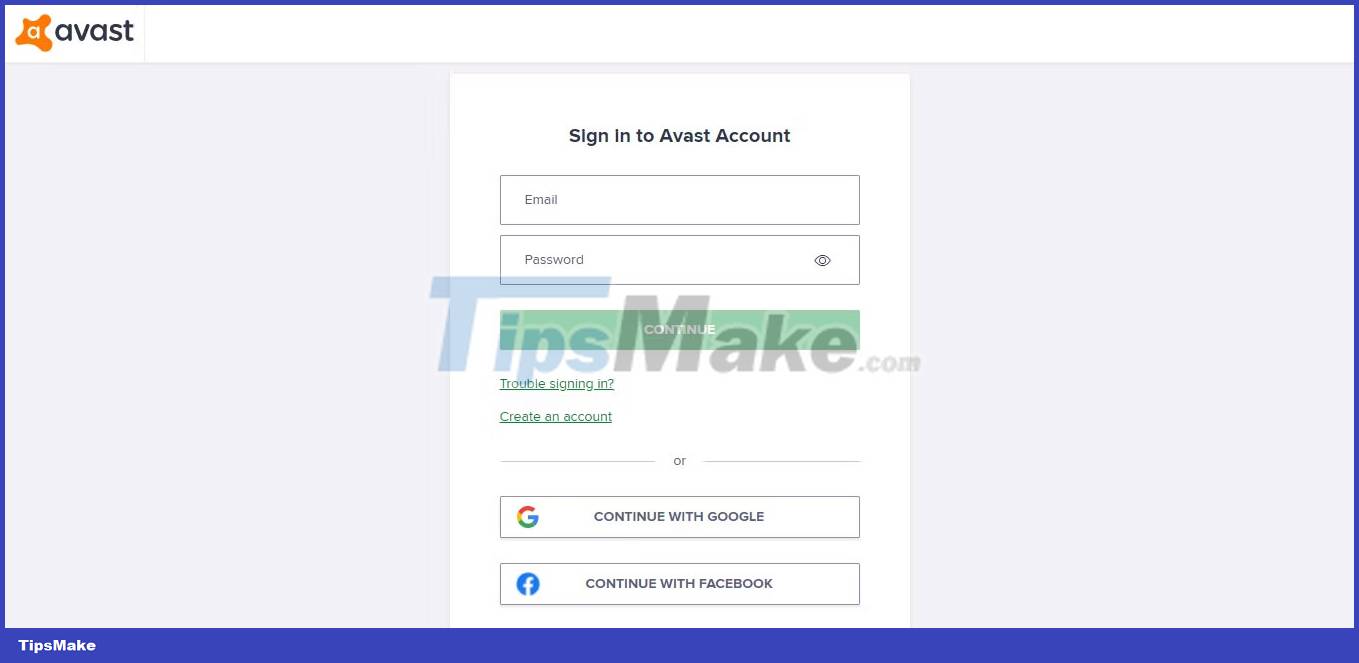
To sync your browser between devices, you need to sign in to the same account on your mobile browser. Here's how to do this:
- Launch Avast Secure Browser on your mobile device, then tap the three dots at the bottom of the screen.
- Click Settings.
- Go to My Account > Login/Register. From here, log in to the same account you use on the desktop version. Your browser will then be synced on both devices!

What makes Avast Secure Browser different?
When compared to other Chromium browsers, there isn't much of a difference when it comes to layout. However, Avast is a security-focused company, and their browser has similar priorities. Avast Secure Browser has additional security and privacy settings, allowing integration with other security services from Avast, both free and paid.
And while it doesn't allow for much customization, it has everything you might need for a safe, private, and fast browsing experience.
Key features of Avast Secure Browser
Having additional security and privacy features in a user-friendly browser is a plus. But what about the standard browser features that all browsers should have, like syncing bookmarks and history between phone and desktop?
Below is a summary of how to use the main features of Avast Secure Browser.
Bookmarks and history
You can automatically and securely sync your bookmarks and history between devices using Avast Secure Browser with end-to-end encryption. All you need to do is sign in to the same account on all your devices and enable syncing of bookmarks and history across one device.
Here's how to do it on the desktop:
1. Click the silhouette icon in the top right corner of the browser and click the gear icon in the top right corner.

2. In the Sync section, click Manage what you sync.
3. Here, you can turn on Sync data for Boomarks and History.

Unfortunately, Avast Secure Browser does not currently support tab sharing. The best way to get around this limitation is to use synchronized bookmarks and history. You can bookmark a tab you want to open on another device or access it through your browsing history.
Tab group
Tab groups are a great but underrated feature in Avast Secure Browser. While it may not be the most essential thing for the average user, this feature works to make you wonder if you're the type of person who has more than 10 tabs open at once.
Tab groups allow you to group multiple tabs of the same type or purpose together. This feature then compresses them into color-coded tags that are half the width of the tab. This saves space and keeps things organized.
Here's how tabs are grouped in Avast Secure Browser:
1. Right-click the tab you want to group and click Add tab to new group.

2. Name the group, choose a color, then click anywhere in the browser.

In case you want to add another tab to an existing group, follow these steps:
1. Right-click the tab and select Add tab to group.
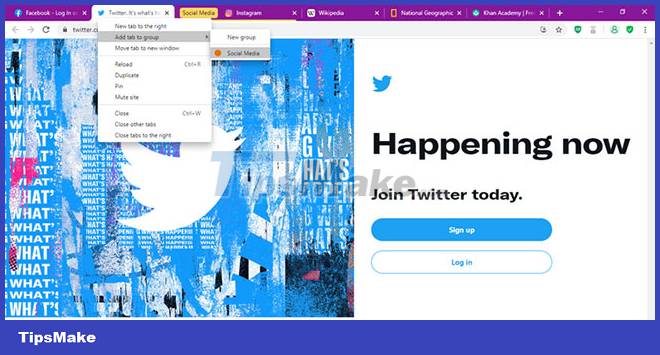
2. Then, select the group you want to add to.
To expand and collapse tabs, just click the tag name once. With this feature, you can open more than a dozen tabs simultaneously without losing focus and keep your browser organized.
You should read it
- How to remove Avast SafeZone browser?
- Avast Free Antivirus 20.10.2442
- Troubleshoot problems with Avast Free Antivirus in Windows 10
- Zero Browser download and experience - secure browser on iOS, free
- How to Remove Avast
- Avast and AVG are back on Chrome after a short time being removed
- Keepsafe Browser, a lightweight and secure browser for Android and iOS
- Avast bought Piriform, the company behind CCleaner and Recuva
May be interested
- The newly launched Edge Chromium browser has an installation error
 some users reflect on the process of installing edge chromium on windows, which displays a completely different language they didn't even know, spanish.
some users reflect on the process of installing edge chromium on windows, which displays a completely different language they didn't even know, spanish. - [Video] Admire the latest images of Microsoft Edge browser on Chromium platform
![[Video] Admire the latest images of Microsoft Edge browser on Chromium platform](https://tipsmake.com/img/no-image-80-80.png) it seems that the big microsoft can't keep the product secret from wearing this new shirt.
it seems that the big microsoft can't keep the product secret from wearing this new shirt. - Microsoft Edge - Modern, high-speed web browser
 edge chromium is a new web browser developed by microsoft based on google's open source chromium code (also the foundation for chrome), to replace two outdated tools, internet explorer and the old version of edge (edge legacy). .
edge chromium is a new web browser developed by microsoft based on google's open source chromium code (also the foundation for chrome), to replace two outdated tools, internet explorer and the old version of edge (edge legacy). . - How to use the web application in the new Chromium Edge browser on Windows 10
 microsoft is rebuilding its edge browser on the chromium core and it has some unique new features like creating web apps.
microsoft is rebuilding its edge browser on the chromium core and it has some unique new features like creating web apps. - These are all things that Edge Chromium 'imports' from Chrome
 edge chromium is a new web browser platform developed by microsoft based on google's open source chromium.
edge chromium is a new web browser platform developed by microsoft based on google's open source chromium. - Microsoft's new Edge browser cannot access YouTube's new design
 google recently blocked the microsoft edge browser based on multiplying chromium on a new version of youtube experience.
google recently blocked the microsoft edge browser based on multiplying chromium on a new version of youtube experience. - After Edge to Brave also switched to Chromium to speed up
 google's open source chromium platform is slowly taking over the global browser market. for example, after microsoft chose to use it for edge last week, another relatively well-known privacy-focused browser, brave, also announced that it would switch to chromium from the latest version, v. 0.57.
google's open source chromium platform is slowly taking over the global browser market. for example, after microsoft chose to use it for edge last week, another relatively well-known privacy-focused browser, brave, also announced that it would switch to chromium from the latest version, v. 0.57. - Opera released Opera 16 based on Chromium 29
 opera recently officially released a stable version of opera 16 web browser using chromium 29 engine with many new enhancements related to api utilities and added support for location recognition service.
opera recently officially released a stable version of opera 16 web browser using chromium 29 engine with many new enhancements related to api utilities and added support for location recognition service. - 'Imitating' Microsoft, Apple will also release a version of Safari Chromium for Windows?
 google's open source chromium platform is gradually taking over the global browser market.
google's open source chromium platform is gradually taking over the global browser market. - How to install Chromium browser on Windows 10
 chromium is the core platform for the success of many of today's most popular web browser applications.
chromium is the core platform for the success of many of today's most popular web browser applications.

![[Video] Admire the latest images of Microsoft Edge browser on Chromium platform](https://tipsmake.com/data/thumbs_80x80/[video]-admire-the-latest-images-of-microsoft-edge-browser-on-chromium-platform_thumbs_80x80_m2hHquYbX.jpg)








 List of 203 money-stealing applications that iPhone and Android users should urgently delete
List of 203 money-stealing applications that iPhone and Android users should urgently delete How to activate the Dragon 2024 theme on Microsoft Edge
How to activate the Dragon 2024 theme on Microsoft Edge Death Stranding is officially available on iOS, configuration, price
Death Stranding is officially available on iOS, configuration, price Learn about Rabbit R1: AI phone without apps
Learn about Rabbit R1: AI phone without apps What should iFan do when iPhone cannot transfer data?
What should iFan do when iPhone cannot transfer data? How to use Copilot in OneNote
How to use Copilot in OneNote