5 tips to reduce battery consumption on Windows 11
Windows 11 is a version that marks an improvement in both design and features compared to its predecessor Windows 10. However, right from the first day of launch, this version has brought many errors for users such as jerks, lag, battery consumption, etc. Currently, with small patches, these errors have been almost completely overcome. But what if your computer is still experiencing rapid battery drain? Here are 5 tips to help you improve this situation. Let's discover together now.
Recalibrate battery saver mode
By default, battery saver is on at 20%. However, you can change the ratio and turn on the battery saver to extend the battery life from the moment the battery is full.
Step 1: Open the System app on your computer.
Step 2: Select Power and battery.
Step 3: Click Battery Saver to expand the options.
Step 4: At the extension, select the battery saving mode at the battery level you want. In addition to certain levels you can also select Always to enable the mode continuously.
 5 tips to reduce battery consumption on Windows 11 Picture 1
5 tips to reduce battery consumption on Windows 11 Picture 1
Use the Troubleshoot tool
Step 1: Access your computer's Settings .
Step 2: Go to System Settings and select Troubleshoot.
 5 tips to reduce battery consumption on Windows 11 Picture 2
5 tips to reduce battery consumption on Windows 11 Picture 2
Step 3: Next, go to the Other Troubleshooting Kit.
 5 tips to reduce battery consumption on Windows 11 Picture 3
5 tips to reduce battery consumption on Windows 11 Picture 3
Step 4: In the Power section , click Run to limit possible battery drain on Windows 11.
 5 tips to reduce battery consumption on Windows 11 Picture 4
5 tips to reduce battery consumption on Windows 11 Picture 4
Change power usage mode
Step 1: Open the System application on your computer or quickly access it by pressing the Windows + I keyboard shortcut.
Step 2: Select Power and battery.
Step 3: In the drop-down menu next to Power Mode , switch to Best Power Efficiency.
 5 tips to reduce battery consumption on Windows 11 Picture 5
5 tips to reduce battery consumption on Windows 11 Picture 5
Graphics reset for applications
If you suspect that some of your applications are using too much graphics, which may cause excessive battery drain, you can do the following to improve the problem.
Step 1: Go to System > Display > Graphics.
Step 2: Click on the software you want to adjust the graphic level.
Step 3: Click on Options.
 5 tips to reduce battery consumption on Windows 11 Picture 6
5 tips to reduce battery consumption on Windows 11 Picture 6
Step 4: Select Power Saver and click Save.
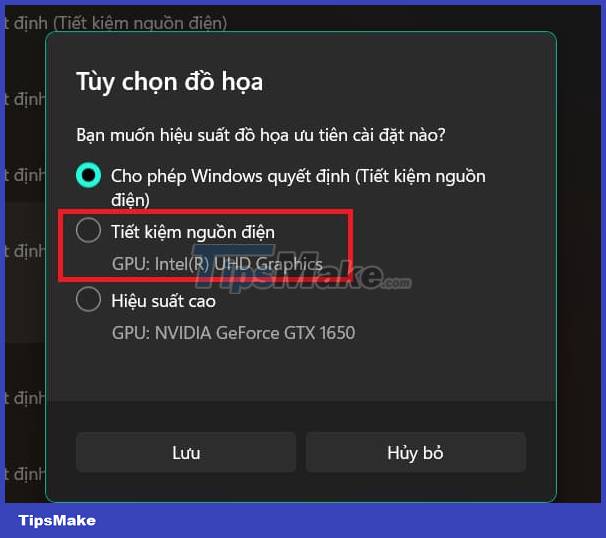 5 tips to reduce battery consumption on Windows 11 Picture 7
5 tips to reduce battery consumption on Windows 11 Picture 7
Turn off apps running in the background
Many apps can still run in the background even after they've been shut down. This drains the battery of your device without you even knowing it. Here is a solution to help you completely turn off applications running in the background.
Step 1: Go to System > Power and battery.
Step 2: Select Battery Usage.
 5 tips to reduce battery consumption on Windows 11 Picture 8
5 tips to reduce battery consumption on Windows 11 Picture 8
Step 3: A list of software that is using the computer's battery appears. In the field you discover unnecessary applications, click on the 3 dots and select Manage background activity.
 5 tips to reduce battery consumption on Windows 11 Picture 9
5 tips to reduce battery consumption on Windows 11 Picture 9
Step 5: Under Background App Permissions section , select Never.
 5 tips to reduce battery consumption on Windows 11 Picture 10
5 tips to reduce battery consumption on Windows 11 Picture 10
Above are 5 tips to reduce battery consumption on Windows 11 that TipsMake would like to introduce to you. Hope you will use these tips to great effect.
You should read it
- 5 tips to save battery on Windows 11 to help your computer work optimally
- Reduce battery consumption, slow down for iPhone 5 / 4S when installing iOS 7
- Save energy, save money
- 4 ways to help Google Chrome reduce battery consumption on Android
- 11 tips for maximum battery saving for your phone
- Do you know how to increase laptop battery life in Windows 10?
- Simple tips to help you save your laptop battery efficiently
- Tips to help you reduce the RAM consumption of Windows 11
- 8 ways to save iPhone battery, increase battery life when using iPhone
- Windows 8 saves RAM and reduces power consumption
- Battery saving tips in Windows 10 with Power Throttling feature
- How to reduce battery consumption on Android phones by Google Play Services






 Reduce battery consumption, slow down for iPhone 5 / 4S when installing iOS 7
Reduce battery consumption, slow down for iPhone 5 / 4S when installing iOS 7 4 ways to help Google Chrome reduce battery consumption on Android
4 ways to help Google Chrome reduce battery consumption on Android Tips to help you reduce the RAM consumption of Windows 11
Tips to help you reduce the RAM consumption of Windows 11 How to reduce battery consumption on Android phones by Google Play Services
How to reduce battery consumption on Android phones by Google Play Services Microsoft 'dedicates' to Google to reduce battery drain of Chrome
Microsoft 'dedicates' to Google to reduce battery drain of Chrome Battery saving tips in Windows 10 with Power Throttling feature
Battery saving tips in Windows 10 with Power Throttling feature