How to log in to Windows 11 with fingerprints
Each person's fingerprint is unique, so setting up fingerprints to log in to your computer will help increase the security of your device. This is also said to be much easier to use than having to remember your login password. In case your laptop has built-in fingerprint sensor mode, immediately use Windows Hello of Win 11 to activate fingerprint login.
What is Windows Hello?
Windows Hello is Microsoft's biometric security feature that uses facial recognition and fingerprints or PIN numbers to help you easily sign in to Windows 11 devices.
How to login Windows 11 with fingerprint.
To be able to use fingerprint device login mode on Windows 11, you need to follow the steps below, also note that before setting up fingerprint, you will need to set up a password to log in to your computer. prior to. In case you don't know how to do it, you can refer to the article below.
Step 1: Press the Windows + i key combination or go to the Start Menu and select Settings.
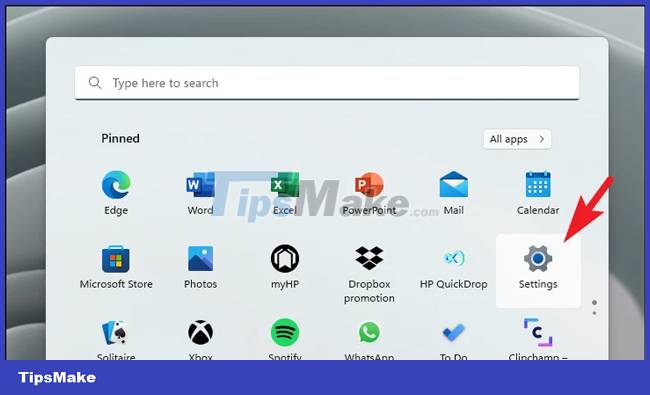
Step 2: Go to Accounts section.

Step 3: Click on Sign-in options on the left side of the interface.

Step 4: Click on Fingerprint recognition in the Ways to sign in section.
Step 5: An extension appears, here you press Set up to start the fingerprint installation process.
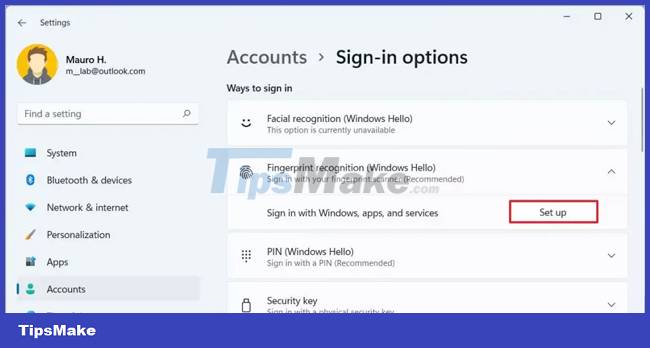
Step 6: Click the Get started button in the new window that appears.

Step 7: Verify your device's login password.
Step 8: Continuously tap or swipe and lift your finger on the laptop's built-in fingerprint sensor until the fingerprint is fully recognized.

A small tip for you is to click Add another finger to add another fingerprint pattern in case the finger you sampled has problems when logging in.
Once you complete the above steps you can lock your device again and try to unlock it again using your fingerprint.
How to remove fingerprint login mode on Windows 11
If you no longer want to use fingerprint device login mode on Windows 11, follow these steps:
Step 1: Open Settings.
Step 2: Click on Accounts.
Step 3: Select Sign-in options.
Step 4: Access Fingerprint recognition.
Step 5: Click Remove in the extension.

Step 6: Click the Remove button again to confirm the cancellation of the fingerprint computer login mode.
Step 7: Confirm your device login password and select OK to finish.
After you dismiss fingerprint mode, you can continue to sign in to your device with your regular login password.
Above is how to log in to Windows 11 with fingerprint that TipsMake would like to introduce to you. Good luck in applying this feature.
You should read it
- Things to know about USB fingerprint reader
- How to login Windows 10 by fingerprint
- Can the phone be unlocked by the fingerprint of the dead?
- Find out how fingerprint security technology works
- 8 unique ways to use fingerprint scanning on Android device
- Video comparing opening fingerprint lock: 5S vs S5
- Fingerprint recognition will land on Windows Phone 8.1
- Should buy fingerprint timekeeper cheap, good quality?
May be interested
- Chinese hackers use fingerprints on glass to crack smartphones
 tencent's x-lab hacker group demonstrated the technique of unlocking smartphone fingerprint sensors in just 20 minutes using a new application they developed and fingerprinting on glass.
tencent's x-lab hacker group demonstrated the technique of unlocking smartphone fingerprint sensors in just 20 minutes using a new application they developed and fingerprinting on glass. - The ultrasonic fingerprint sensor can recognize 2 fingerprints at the same time
 3d sonic max can recognize two fingerprints at the same time for added security.
3d sonic max can recognize two fingerprints at the same time for added security. - How to Clean a Dirty CD
 cds that have been left out of their cases are prone to picking up dust, fingerprints, and assorted smudges, all of which can hinder their ability to play properly. luckily, cleaning them is a cinch, and can be done with a handful of...
cds that have been left out of their cases are prone to picking up dust, fingerprints, and assorted smudges, all of which can hinder their ability to play properly. luckily, cleaning them is a cinch, and can be done with a handful of... - How to set up face unlock on Samsung Galaxy phones
 some high-end smartphone models are currently directing users to gradually switch from secure authentication using passwords and fingerprints to using more convenient facial recognition technology.
some high-end smartphone models are currently directing users to gradually switch from secure authentication using passwords and fingerprints to using more convenient facial recognition technology. - Each person's eye color is different from anyone else's, why is that?
 eye color is the color of the iris, the colored part around the pupil (the small black spot in the center of the eye). there is an interesting fact that each person has a unique eye color, similar to fingerprints.
eye color is the color of the iris, the colored part around the pupil (the small black spot in the center of the eye). there is an interesting fact that each person has a unique eye color, similar to fingerprints. - How to Clean a MacBook Air Screen
 the macbook air is a very popular laptop, but like any brand used often, it accumulates plenty of grime over time. the screen may take on fingerprints and even smudges from debris on the keyboard. most of this can be washed off with a soft...
the macbook air is a very popular laptop, but like any brand used often, it accumulates plenty of grime over time. the screen may take on fingerprints and even smudges from debris on the keyboard. most of this can be washed off with a soft... - Sweat will become future phone security like?
 fingerprints can be copied, face recognition can be fake, but what about sweat? the most unique thing for heaven is this inimitable.
fingerprints can be copied, face recognition can be fake, but what about sweat? the most unique thing for heaven is this inimitable. - Satellite L355 replaces the desktop
 toshiba satellite l355 is designed to be simple, the case is bright, the surface is rough and it does not save fingerprints, contrasting with the black frame and keyboard inside.
toshiba satellite l355 is designed to be simple, the case is bright, the surface is rough and it does not save fingerprints, contrasting with the black frame and keyboard inside. - Ideapad Y330 is impressed with the outer shell
 lenovo's 13.3-inch laptop has a scratch-resistant design that scratches and removes fingerprints when using laptops with fancy black colors ..
lenovo's 13.3-inch laptop has a scratch-resistant design that scratches and removes fingerprints when using laptops with fancy black colors .. - How to Get a Federal Explosives License
 getting a federal explosives license requires that you complete multiple forms and provide the federal agency with a photograph and fingerprints. you can download the forms from the website for the bureau of alcohol, tobacco, firearms, and...
getting a federal explosives license requires that you complete multiple forms and provide the federal agency with a photograph and fingerprints. you can download the forms from the website for the bureau of alcohol, tobacco, firearms, and...










 5 ways to log in to Windows 11
5 ways to log in to Windows 11 4 best ways to check RAM capacity on Windows 11
4 best ways to check RAM capacity on Windows 11 Tips to maximize sound quality on Windows 11 systems
Tips to maximize sound quality on Windows 11 systems Leaked photos of a mysterious Windows 11 application called Designer
Leaked photos of a mysterious Windows 11 application called Designer Microsoft: Windows 11 is now ready for widespread rollout
Microsoft: Windows 11 is now ready for widespread rollout Microsoft launches new recording application for Windows 11
Microsoft launches new recording application for Windows 11