3 simple and quick ways to take a screenshot on your MacBook
- Method 1: Capture the entire screen
To capture the entire screen computer , you only need to press Command + Shift + 3 and then let go, if you open the opening speakers on the MacBook, you'll hear the cup, so you took Success the whole screen.

What if you will want to capture an area, the operation is also very simple. You just need to press Command + Shift + 4 , at this time you will see the plus sign + appear instead of the mouse pointer as usual> Hold down and drag the area you want to capture> Release your hand to capture .

You press Command + Shift + 4 + Spacebar , the mouse will turn into a camera icon> You move to the area you want to capture such as the main screen, application or web browser window> Click window to capture the image.
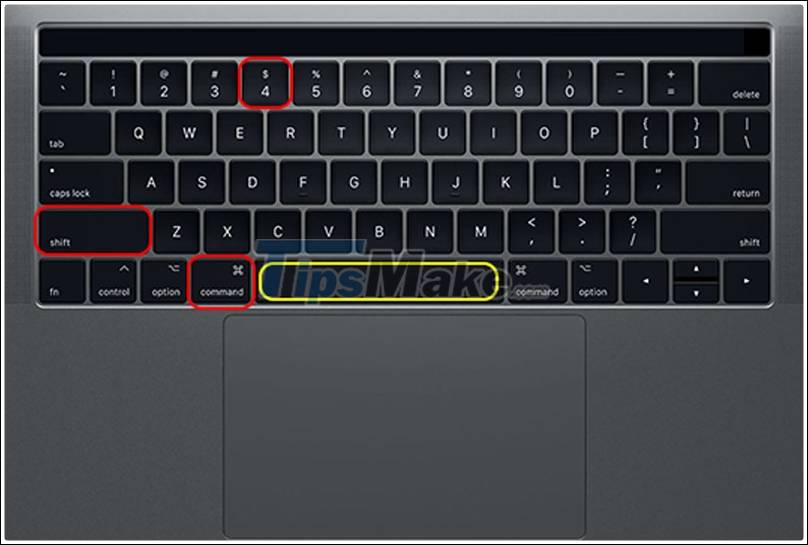
The screenshot will be saved as a file on the Desktop or you can see it by going to Finder (on the menu bar)> Click on Recents .

Above are 3 ways to take screenshots MacBook simplest and fastest. Hope you are succesful.
You should read it
- How to take screenshots on a Macbook extremely fast and easy
- Compare MacBook, MacBook Pro and MacBook Air
- How to take MacBook screenshots with keyboard shortcuts
- 10 best macOS screenshot apps 2021
- MacBook Air 2019 review - beautiful and durable laptop
- Compare MacBook Pro and MacBook Air
- Understand the connection and key presses on the Macbook
- Apple launched a standalone ad for the MacBook Air
May be interested
- Top ways to take screenshots on your computer
 summary of the fastest and easiest ways to take a screenshot on a computer. notes when taking a screenshot on a computer on the windows operating system.
summary of the fastest and easiest ways to take a screenshot on a computer. notes when taking a screenshot on a computer on the windows operating system. - How to take a screenshot?
 taking a screenshot is quite simple, but there are still many people who do not know how to do it. in this article tipsmake shows you how to take screenshots on any platform.
taking a screenshot is quite simple, but there are still many people who do not know how to do it. in this article tipsmake shows you how to take screenshots on any platform. - Ways to take a screenshot in Windows 10 computer
 ways to take a screenshot of your computer in windows 10. taking a screenshot of your computer is very simple, but not everyone knows how to do it without instructions. on windows 10 we have quite a few ways to take screenshots.
ways to take a screenshot of your computer in windows 10. taking a screenshot of your computer is very simple, but not everyone knows how to do it without instructions. on windows 10 we have quite a few ways to take screenshots. - 5 Simple and Fastest Ways to Take Macbook Screenshots
 suggest 5 simplest ways to take screenshots of macbook to help you store data quickly. check with tipsmake right here.
suggest 5 simplest ways to take screenshots of macbook to help you store data quickly. check with tipsmake right here. - How to take a screenshot of only the Dock on a Mac
 overall, taking screenshots on a mac isn't complicated. with just a few simple steps, you have the picture you need. however, what if you only want to capture part of the dock instead of the entire screen?
overall, taking screenshots on a mac isn't complicated. with just a few simple steps, you have the picture you need. however, what if you only want to capture part of the dock instead of the entire screen? - 6 Quick and simple ways to take screenshots of Windows 10 computers
 by mastering the available shortcuts or tools, you will easily know how to take a screenshot of your windows 10 computer to effectively preserve important images, instructions, and content. let's see instructions on how to take screenshots of computers with this operating system.
by mastering the available shortcuts or tools, you will easily know how to take a screenshot of your windows 10 computer to effectively preserve important images, instructions, and content. let's see instructions on how to take screenshots of computers with this operating system. - How to take screenshot on HP windows 10 computer
 taking a screenshot of an hp laptop is a fairly simple trick that users should know to be able to apply it conveniently. refer to how to take a screenshot of an hp laptop.
taking a screenshot of an hp laptop is a fairly simple trick that users should know to be able to apply it conveniently. refer to how to take a screenshot of an hp laptop. - Simple ways to speed up your Mac
 like the windows operating system, after a period of use, the macbook will also become sluggish and reduce usage efficiency a lot. if you're using a mac and encounter a similar situation, try using our simple acceleration methods below to regain the macbook's performance.
like the windows operating system, after a period of use, the macbook will also become sluggish and reduce usage efficiency a lot. if you're using a mac and encounter a similar situation, try using our simple acceleration methods below to regain the macbook's performance. - 3 Ways to test Macbook keyboard for free, simple and accurate
 testing the macbook keyboard is an important step to ensure there are no problems such as frozen keys and the device is working normally. keyboard test macbook quickly and accurately
testing the macbook keyboard is an important step to ensure there are no problems such as frozen keys and the device is working normally. keyboard test macbook quickly and accurately - How to fix frozen MacBook error
 macbook has always been famous as a laptop with good performance. however, sometimes users will still encounter cases where the macbook freezes, freezes, and becomes unresponsive. in this article, tipsmake will guide you through extremely simple and easy ways to fix frozen macbook errors.
macbook has always been famous as a laptop with good performance. however, sometimes users will still encounter cases where the macbook freezes, freezes, and becomes unresponsive. in this article, tipsmake will guide you through extremely simple and easy ways to fix frozen macbook errors.










 How to turn a MacBook into a desktop Mac
How to turn a MacBook into a desktop Mac How to set up a local web server (Local Web Server) on Windows, macOS, and Linux
How to set up a local web server (Local Web Server) on Windows, macOS, and Linux Top 8 best photo editors for Mac
Top 8 best photo editors for Mac How to fix Service Battery battery warning on Mac: check charging cycle, calibrate battery of Mac
How to fix Service Battery battery warning on Mac: check charging cycle, calibrate battery of Mac How to copy files from Mac to USB
How to copy files from Mac to USB How to use Finder on Mac for beginners
How to use Finder on Mac for beginners