4 things you can do with your Google Maps location history
All of this information is available by checking the Google My Activity page and viewing your Location History. You'll be surprised how useful access to this data can be. This guide details how to manage your Google Maps Location History and how to use the information it tracks.
Turn on Location History in Google Maps
To unlock the many capabilities of Location History in Google Maps, you must first make sure this option is enabled. Here's how to check.
On the computer
Go to My Google Activity in your desktop browser and sign in to your Google account. Click the Timeline tab in the middle.
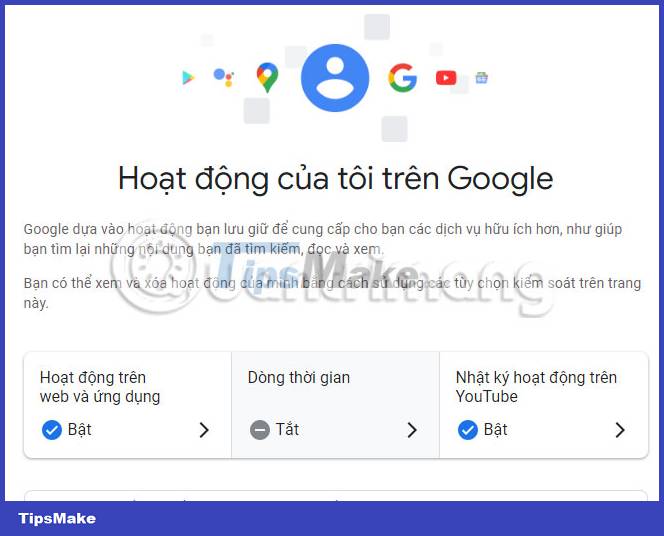 4 things you can do with your Google Maps location history Picture 1
4 things you can do with your Google Maps location history Picture 1
Turn on Location History by clicking the Turn On button . If it is already enabled, it means you have enabled the feature before.
 4 things you can do with your Google Maps location history Picture 2
4 things you can do with your Google Maps location history Picture 2
Click Enable again in the pop-up window.
 4 things you can do with your Google Maps location history Picture 3
4 things you can do with your Google Maps location history Picture 3
When you turn this feature on, Google Maps will track and save where you go with your device, even if you don't use a specific Google service.
On mobile phone
Open the Google Maps app and tap your profile picture in the search bar.
Tap Settings from the many options displayed on the screen.
 4 things you can do with your Google Maps location history Picture 4
4 things you can do with your Google Maps location history Picture 4
Swipe down and select Personal stuff .
 4 things you can do with your Google Maps location history Picture 5
4 things you can do with your Google Maps location history Picture 5
Tap Location logging is off.
 4 things you can do with your Google Maps location history Picture 6
4 things you can do with your Google Maps location history Picture 6
If you're using multiple Google accounts on your device, select the account for which you want to turn Location History on.
Finally, press the Enable button on the next screen.
 4 things you can do with your Google Maps location history Picture 7
4 things you can do with your Google Maps location history Picture 7
While there may be legitimate privacy concerns associated with enabling Location History, this feature can provide many useful insights, as outlined below.
1. Check the places you've visited
You can use Location History to access an overview of all your past trips. You'll be able to quickly scroll through your timeline and see all the places you've been to.
On the computer
On the My Google Activity page , click Timeline , then click Manage log at the bottom of the page.
 4 things you can do with your Google Maps location history Picture 8
4 things you can do with your Google Maps location history Picture 8
Go to the Timeline section located in the upper left corner of the screen and enter specific information: The year, month, and day you want to review.
Note : This option is no longer active on the web app. You will have to switch to the mobile app to use it.
On mobile phone
In the Google Maps app, tap your profile picture in the upper right and select Your Timeline from the menu.
 4 things you can do with your Google Maps location history Picture 9
4 things you can do with your Google Maps location history Picture 9
Switch to Places to see all the places you've visited before. They will show up on the map and you can zoom in on them.
 4 things you can do with your Google Maps location history Picture 10
4 things you can do with your Google Maps location history Picture 10
Places are also displayed by category, such as Shopping, Attractions, etc., making it easier to identify a specific place.
2. View recently visited places and trips
By turning on your Location History on Google Maps, you can easily and accurately recall the most recent places you visited.
In your Timeline on Google Maps, switch to Places .
Tap Sort by and select Most Recent .
 4 things you can do with your Google Maps location history Picture 11
4 things you can do with your Google Maps location history Picture 11
Swipe all the way down and tap See all visited places .
The most recent places you've been to will be at the top. If you've taken any trips recently, you can switch to the Trips tab and review things like places visited, itineraries, and additional details.
 4 things you can do with your Google Maps location history Picture 12
4 things you can do with your Google Maps location history Picture 12
3. Manage 'Saved Places'
If you've previously saved places to reference later, see them in one place from the Google Timeline screen.
To see your saved lists on mobile, just tap Saved at the bottom of the Google Maps app.
 4 things you can do with your Google Maps location history Picture 13
4 things you can do with your Google Maps location history Picture 13
You can also quickly access your Timeline from there, as well as Trips, Places, etc.
4. Email highlights of your trip
Google Maps is a great tool for navigating and discovering new places around the world. With Location History turned on, you can set up email updates so your most recent trips are automatically recorded in a fun way.
On mobile, go back to Timeline and tap the three dots in the upper right corner. Select Settings and privacy .
 4 things you can do with your Google Maps location history Picture 14
4 things you can do with your Google Maps location history Picture 14
Make sure the toggle next to Email Timeline is enabled, and turn it on next to Google Photos if desired.
 4 things you can do with your Google Maps location history Picture 15
4 things you can do with your Google Maps location history Picture 15
You should read it
- Instructions to prevent Google from tracking your location
- Useful features on the Google Maps app that you don't know yet
- How to turn off Google Maps location notification
- Google recently revived a 'dead' feature since 2009
- Google Maps displays the battery life on the device when sharing location
- How to delete saved Google Maps location history on iPhone and iPad
- How to find your way with Google Maps on your phone
- Instructions for sending Google Maps location on PC to smartphone
- How to Determine Current Location on Google Maps
- Instructions for using Google Maps to find your way
- How to drop a pin on Google Maps
- Delete saved places on Google Maps and Google Now





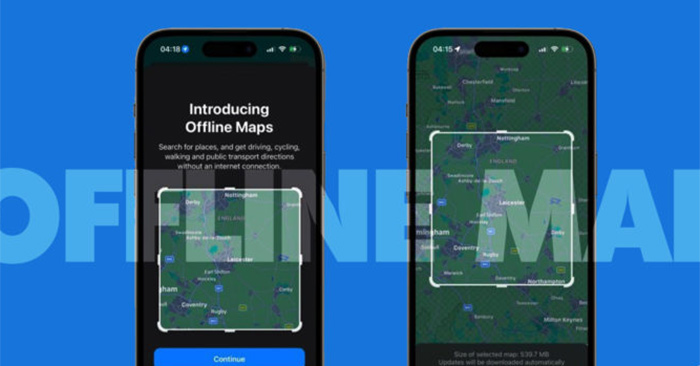
 Useful features on the Google Maps app that you don't know yet
Useful features on the Google Maps app that you don't know yet How to turn off Google Maps location notification
How to turn off Google Maps location notification How to delete saved Google Maps location history on iPhone and iPad
How to delete saved Google Maps location history on iPhone and iPad Google recently revived a 'dead' feature since 2009
Google recently revived a 'dead' feature since 2009 Google Maps displays the battery life on the device when sharing location
Google Maps displays the battery life on the device when sharing location