Instructions for sending Google Maps location on PC to smartphone
Right after its birth, Google Maps received many positive reviews and became the most popular online location search application today. And to meet all the needs of users, technology giant Google has updated the new feature to send search locations from computer to phone Sen to Phone.
With this function, users can completely help lost friends or relatives when accessing the same Gmail address. Join the Network Administrator to discover this new feature in the tutorial below.
Note to use this new feature you need to upgrade the latest version of Google Maps on your phone.
- Download Google Maps for Android
- Download Google Maps for iOS
Step 1:
Log in to the same account on your Google Maps computer and phone.
Step 2:
Access Google Maps on your phone, click 3 dashes and go to Settings .


Step 3:
Select Notifications and click on all items .


Step 4:
Access Google Maps on your computer. Find the address to send in the search section and access the location on the map.

Step 5:
Select Submit to your phone . Google Maps will automatically catch your phone and access your account using Google Maps.

Step 6:
Press the phone to send and the message line appears on the computer.

Step 7:
To check, access your Gmail account on the phone. You will see a notification from Google Maps sent. To view, select View in Google Maps.


So you have completed the operation of sending maps from computer to voice. Not too hard to do right ?!
Refer to the following article:
- Google Maps: 8 useful tips to know
- Google Maps adds detailed directions in Vietnam
- Instructions for using Google Maps offline on Android
I wish you all success!
You should read it
- Tips for using Google Maps on Android
- How to find the way to Google Maps for motorcycles
- How does Google Maps work?
- How to turn off Google Maps location notification
- Google recently revived a 'dead' feature since 2009
- How to send Google Maps routes from PC to phone
- Google Maps displays the battery life on the device when sharing location
- How to preview images where needed on Google Maps
May be interested
- How to preview images where needed on Google Maps
 as one of the most popular online mapping applications today, google maps provides convenience for users when you can search for locations and locations much faster. and we can observe the destination on google maps by ...
as one of the most popular online mapping applications today, google maps provides convenience for users when you can search for locations and locations much faster. and we can observe the destination on google maps by ... - How to send Google Maps routes from PC to phone
 google maps now allows users to search for routes on their phones, send locations from google maps pc to their phones, and now send directions from pc to phone.
google maps now allows users to search for routes on their phones, send locations from google maps pc to their phones, and now send directions from pc to phone. - Google Maps and 8 useful tips you should know
 do not simply guide you to any location you want, google maps has many more features and will be introduced in some of the following articles.
do not simply guide you to any location you want, google maps has many more features and will be introduced in some of the following articles. - How to create and share favorite places on Google Maps
 in the new version of google maps application, users can create lists for favorite places then send to friends via messenger messages or applications, email, ... installed on the device .
in the new version of google maps application, users can create lists for favorite places then send to friends via messenger messages or applications, email, ... installed on the device . - Useful features on the Google Maps app that you don't know yet
 google maps is the most popular map application on smartphone devices. with the application, users can easily search for the location they need the fastest, the detailed route, or some of the features you don't know yet.
google maps is the most popular map application on smartphone devices. with the application, users can easily search for the location they need the fastest, the detailed route, or some of the features you don't know yet. - Avoid tolls and save money with the Google Maps GPS feature
 there must be road taxes, gasoline and insurance that will consume a lot of your monthly budget. therefore, google maps offers a feature that helps you cut a portion of that cost by guiding you to avoid toll roads with google maps gps.
there must be road taxes, gasoline and insurance that will consume a lot of your monthly budget. therefore, google maps offers a feature that helps you cut a portion of that cost by guiding you to avoid toll roads with google maps gps.




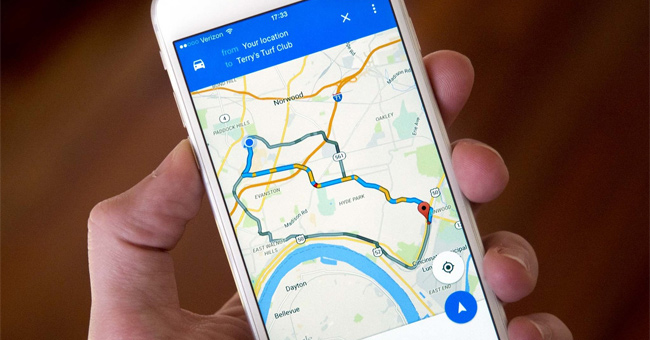

 Useful features on the Google Maps app that you don't know yet
Useful features on the Google Maps app that you don't know yet Google Maps displays the battery life on the device when sharing location
Google Maps displays the battery life on the device when sharing location Instructions for using Google Maps to find your way
Instructions for using Google Maps to find your way How to turn off Google Maps location notification
How to turn off Google Maps location notification