How to drop a pin on Google Maps
Google Maps has a lot to offer, in addition to the directions from A to B. It can provide you with public transit times and routes, customize your itinerary depending on the mode of transportation. Google Maps also lets you drop a pin into a location and save it to a profile or share with friends.
Drop pins are useful if the location you're looking for doesn't have an address or is out of the road network. It is also helpful in case Google determines a wrong location. Here's how to drop a pin on Google Maps for both Android and iOS devices.
Instructions for dropping and removing pins on Google Maps
- How to drop a pin on Google Maps for Android device
- How to drop a pin on Google Maps for iPhone device
- How to drop a pin in Google Maps on the desktop
- How to make the most of the released pins
- Use the drop pin to get directions
- Save pin position
- Send pins from desktop to phone
- Share a pinned location
- Add a label to the drop pin
- How to remove the dropped pins?
How to drop a pin on Google Maps for Android device
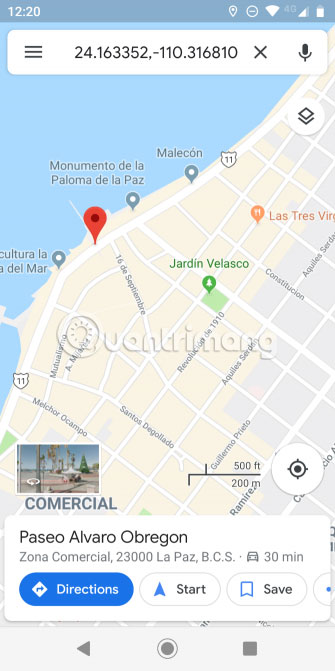
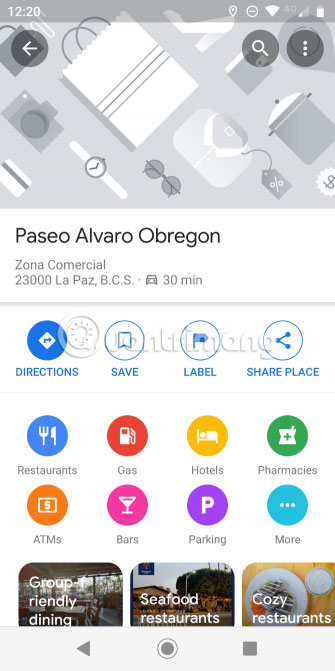
To drop a pin on Google Maps when using an Android device, do the following:
1. Open the Google Maps application.
2. Search for an address or scroll around the map until you find the position you want.
3. Press and hold on the screen to release the pin.
4. The address or location will appear at the bottom of the screen.
5. Touch the location to share, save, add a label to it or get directions.
How to drop a pin on Google Maps for iPhone device
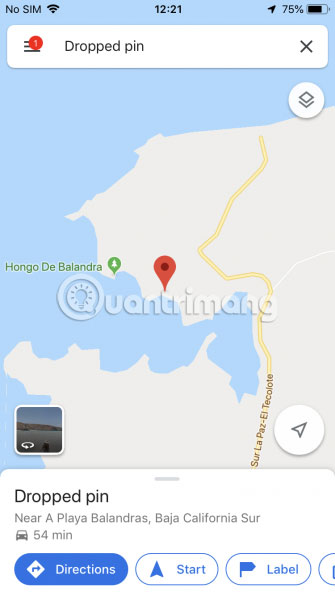
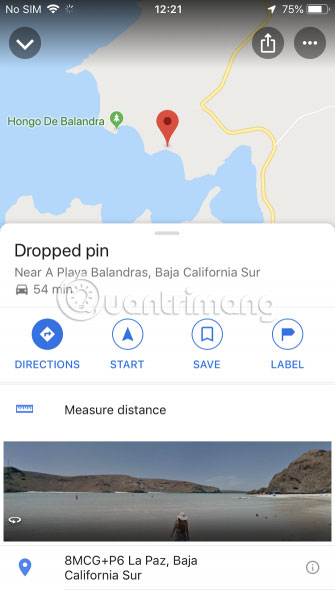
The process of how to drop a pin in Google Maps on iOS is the same as the process for Android.
1. Open the Google Maps application.
2. Search for an address or scroll around the map until you find the ideal pin location.
3. To drop the pin, press and hold on the screen at the desired location.
4. The address or coordinates will appear at the bottom of the screen.
5. Click on the location to see more details, get directions, add labels, etc.
How to drop a pin in Google Maps on the desktop

Many people don't realize that Google also allows pinning on Google Maps from any desktop operating system. The process is very simple:
1. Go to the Google Maps homepage.
2. Find the location where you want to drop the pin, then left click on the exact location.
3. A small gray pin icon will appear on the map and you will see an information box appear at the bottom of the screen.
4. If you click on the information box, a new panel will appear on the left side of the screen, which contains more information and gives you some additional options.
How to make the most of the released pins
Now, consider some of the things you can do when you drop a pin and are satisfied with the pinned position.
The exact options vary slightly depending on whether you use the mobile or desktop operating system. The article will take a look at each feature in turn.
Use the drop pin to get directions
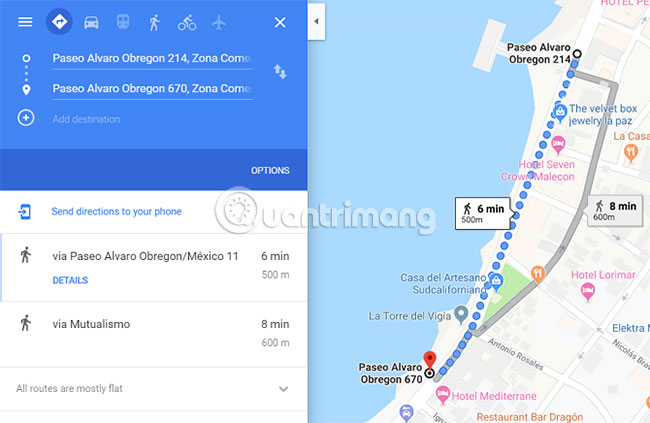
Available on: Mobile and desktop.
As the article said at the beginning, the most useful feature of Google Maps is the ability to provide directions. If you are unsure of the location of a particular location, the pins are released as an essential part of the process.
You can choose to use a drop pin as a starting point or an end point. Sadly, there is no way to put two released pins and find your way between them. Instead, you'll need to place a pin, note the address or coordinates, then release the second pin to use as a starting point or destination point.
Save pin position
Available on: Mobile and desktop.
You can save a pin location to a list connected to your Google account. You can then access it on all your devices.
By default, three pre-made lists are available: Favorites, Want to go and Starred places . You can add multiple listings (and remove the default option) by visiting Your Places in the main menu of the application. Each listing can be public or private. You can share with other specific users or create group lists that anyone can add pins to. They are very useful for vacations and day trips.
Send pins from desktop to phone
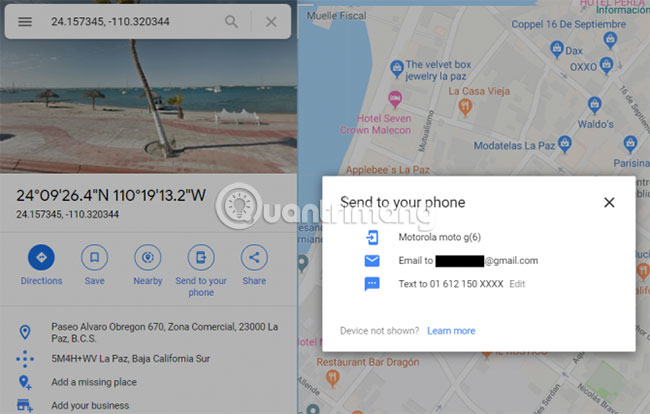
Available on: Desktop.
If you drop a pin on Google Maps through the desktop app version, you can share it with your mobile app, email it to the Gmail address connected to your account, or share it via phone number that You have already linked to a Google account.
Just click Send to your phone to get started.
Share a pinned location
Available on: Mobile and desktop.
The Google Maps desktop application provides 4 ways to share a pin that is dropped with other users (excluding the list feature as discussed above).
On the desktop, you can:
- Copy and paste the automatically generated short link to share it with others.
- Click on the Facebook icon to share the location directly with the network.
- Post the link in Twitter by selecting the Twitter icon.
- Get the HTML code to embed the map in the web page.
If sharing a pin location is released from an Android or iOS device, you must use the original Share menu of the operating system. Embedded options will not be available.
Add a label to the drop pin
Available on: Mobile and desktop.
You can label the dropped pins with a custom word or phrase. Labels will sync across your entire Google account and they will appear on all versions of Google Maps.
However, this feature has a trade-off. According to Google's notice:
'Personal places will be used on Google products, to make personalized recommendations and ads more useful.'
Only you can decide whether you feel comfortable with this situation from a private standpoint.
How to remove the dropped pins?
Now, you know how to drop a pin. But what about deleting a drop pin? How do you remove a drop pin from the map?
To delete a pin location on Android and iOS, touch the X icon in the text box at the top of the page. If you want to delete a pin that has been dropped on the desktop, click anywhere else on the map or press the X icon on the information box at the bottom of the screen.
Pinning on Google Maps is only a small part of what this app can do. If you want to learn more about how to get the most out of the app, check out the article: Google Maps and 8 useful tips you should know.
Hope you are succesful.
You should read it
- How does Google Maps work?
- Tips for using Google Maps on Android
- How to preview images where needed on Google Maps
- How to use Google Maps without wasting space
- How to Get Photos from Google Maps
- Infinite zooming on Google Maps
- How to turn on Google Maps for CarPlay on iPhone
- Google My Maps updated: Development opportunities for local businesses
May be interested
- Useful features on the Google Maps app that you don't know yet
 google maps is the most popular map application on smartphone devices. with the application, users can easily search for the location they need the fastest, the detailed route, or some of the features you don't know yet.
google maps is the most popular map application on smartphone devices. with the application, users can easily search for the location they need the fastest, the detailed route, or some of the features you don't know yet. - How to change the route on Google Maps
 google maps is an important part of moving in modern life. here's how you can take care of routing and manually importing your own routes into google maps.
google maps is an important part of moving in modern life. here's how you can take care of routing and manually importing your own routes into google maps. - How to use the new Google Maps shortcut for easy remote shopping
 google has just launched a series of new shortcuts on the maps application, making it easier for people to access essential locations such as fuel, medicine and especially food.
google has just launched a series of new shortcuts on the maps application, making it easier for people to access essential locations such as fuel, medicine and especially food. - How to Get Photos from Google Maps
 google maps is an online map service developed by google. you can't directly upload user-uploaded photos to google maps, so you need to apply some technical tips. this article will help you download photos from google maps via the desktop version of chrome or by taking a screenshot on a mac or windows computer.
google maps is an online map service developed by google. you can't directly upload user-uploaded photos to google maps, so you need to apply some technical tips. this article will help you download photos from google maps via the desktop version of chrome or by taking a screenshot on a mac or windows computer. - Top 5 extensions to add more features to Google Maps
 google maps isn't just for directions — it's packed with cool features like fuel cost tracking, route optimization, and easy location sharing.
google maps isn't just for directions — it's packed with cool features like fuel cost tracking, route optimization, and easy location sharing. - How to create and share favorite places on Google Maps
 in the new version of google maps application, users can create lists for favorite places then send to friends via messenger messages or applications, email, ... installed on the device .
in the new version of google maps application, users can create lists for favorite places then send to friends via messenger messages or applications, email, ... installed on the device . - Apple added many new features to Apple Maps in iOS 13, resolving its market share from Google Maps
 google maps regularly tops the list of the most commonly used apps on the iphone for many years, although it was developed by google, and apple is certainly not happy about this situation.
google maps regularly tops the list of the most commonly used apps on the iphone for many years, although it was developed by google, and apple is certainly not happy about this situation. - Does Apple Maps' new feature put it on par with Google Maps?
 many people have been using google maps for years, even though they're ios users. but as apple rolls out new features that make finding destinations easier, let's put the two apps to the test to see which is actually better.
many people have been using google maps for years, even though they're ios users. but as apple rolls out new features that make finding destinations easier, let's put the two apps to the test to see which is actually better. - Learn About Organic Maps: An Open Source Alternative to Google Maps
 organic maps is a free, open-source mapping app for android and ios, developed by the same team behind mapswithme, first launched in 2011.
organic maps is a free, open-source mapping app for android and ios, developed by the same team behind mapswithme, first launched in 2011. - Good news: Google Maps has supported navigation for motorcycles in Vietnam
 google maps is the most commonly used online map today but is primarily for cars, buses and pedestrians. this makes people who use motorbikes sometimes get misdirected because they usually only cross the street specifically for cars.
google maps is the most commonly used online map today but is primarily for cars, buses and pedestrians. this makes people who use motorbikes sometimes get misdirected because they usually only cross the street specifically for cars.










 Instructions for using AR road features on Google Maps
Instructions for using AR road features on Google Maps Compare Apple Maps and Google Maps
Compare Apple Maps and Google Maps How to order MyGo car, call car on MyGo app
How to order MyGo car, call car on MyGo app How to use Smakoon to find restaurants on Windows 10
How to use Smakoon to find restaurants on Windows 10 Guide to rent cars and rent cars with miOto
Guide to rent cars and rent cars with miOto How to enable speed limits on Google Maps
How to enable speed limits on Google Maps