5 useful features of Google My Maps you need to know
My Maps is a service through Google Maps that allows you to use the Google Maps infrastructure to attach information to locations and create custom maps.
Today's article will explore some basic features of My Maps that you can use in any creative and practical way.
1. Share your map with others
The first feature that this article will mention is sharing. To do this, select the Share icon on the toolbar in the upper left of the pane below the map title.
From here, sharing your custom map is just like sharing any Google Drive file. You can share your custom maps with specific people, anyone with the link, or people in your Google organization.

Note that, after you close My Maps, your maps will appear in your Google Drive folder along with your other Google Docs documents. In other words, you don't always have to view it through the My Maps page.
You can share your custom map with edit access to create it with input from others, or you can share a view-only version when your map is complete.
Access other people's maps

You don't need to create your own map to use some of these features. The banner at the top of the My Maps page filters the maps you can view. All shows you every map you have access to. Not Owned and Shared show you maps that other people have created and that you can view.
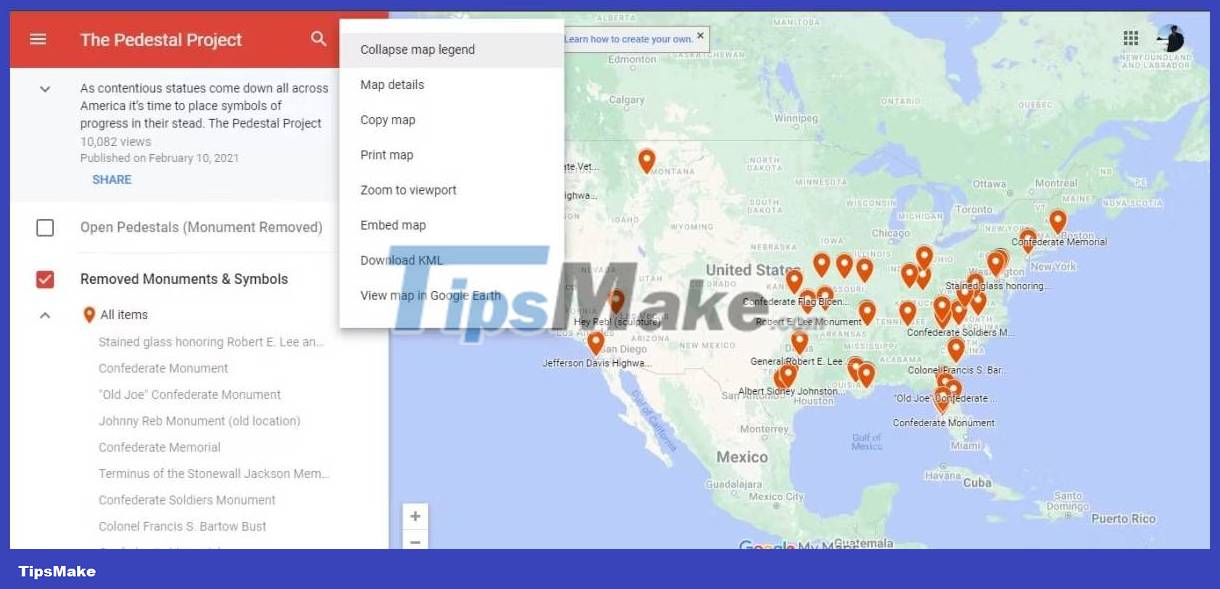
Like any collaborative document, how you can interact with My Maps depends on what its owner allows. Requesting editing access isn't as easy as with other document types, but you can select the 9 stacked dots icon in the left column and select Copy map to make a version of an existing map available . Edit your own.
2. Drawing tools
The second feature you should know is the "draw" feature, which basically consists of the Draw a line tool and the Add marker tool .
You can draw a line without adding markers, but they won't make much sense without markers to contextualize them. And after drawing the line, you still have to confirm the points.

If you know the location of your destination or point of interest on Google Maps, you can navigate there by dragging the map. Then, select the Add marker tool from the toolbar below the search bar and click the location on the map where you want the marker to go.

Once you have two or more points, select the Draw a line button from the toolbar and connect your two points. You can even select what the line represents, label it, and write a summary like your score.
3. Search feature
If you don't know the location of a destination or point of interest, you can enter its name in the search bar near the top of the pane. When you select a suggested location from the drop-down menu in the search bar, that location will appear on your main toolbar.

Hover over the location name in the menu and press the + button to add it to your map, or select the Add to map button that appears below the location information.

Remember that when you add a location from a search, My Maps automatically imports all the information about that location from Google Maps. So even if you know how to find a location yourself, searching this way can save you time depending on the information you want to include in your map.
4. Personalization options
To personalize points on your map, hover over the point name in your menu to bring up the paint bucket icon. Click that icon to open the color palette and different point icons.

Customizing points on your map can add style, contextual information, and help separate additions made by different users at a glance.
5. Embed your map on your website
Creating custom maps for your own reference or to share with friends, family, and colleagues has been a fun feature of My Maps. However, where My Maps can really shine is its embedding feature.
To access this feature, select the 9 stacked dots icon in the upper right corner of the menu and select Embed on my site . My Maps creates a pop-up window with a link to paste into your website.

You should read it
- Useful features on the Google Maps app that you don't know yet
- How to find your way with Google Maps on your phone
- How to find the way to Google Maps for motorcycles
- How does Google Maps work?
- Avoid tolls and save money with the Google Maps GPS feature
- Google My Maps updated: Development opportunities for local businesses
- Apple added many new features to Apple Maps in iOS 13, resolving its market share from Google Maps
- How to preview images where needed on Google Maps
May be interested
- 7 best free Android apps to fake GPS
 below are the best fake gps apps on android. it's all free and doesn't require you to root your phone or tablet.
below are the best fake gps apps on android. it's all free and doesn't require you to root your phone or tablet. - How to give directions by voice on iPhone
 in this article, tipsmake.com will show you how to set up voice directions on iphone.
in this article, tipsmake.com will show you how to set up voice directions on iphone. - How to fix the error of not showing the speed limit on Apple Maps
 basically this feature is similar to the speed limit feature on google maps. so in case the speed limit feature does not show up on apple maps, what to do?
basically this feature is similar to the speed limit feature on google maps. so in case the speed limit feature does not show up on apple maps, what to do? - How to download offline maps on Apple Maps
 ios 17 has an option to download offline maps on apple maps so you can easily look up directions when you can't connect to the internet. then you can easily search for places on the map without an internet connection.
ios 17 has an option to download offline maps on apple maps so you can easily look up directions when you can't connect to the internet. then you can easily search for places on the map without an internet connection. - How to enable speed warnings on Google Maps
 the newly updated google maps application adds a speed warning feature when you are driving, sending a notification when you have exceeded the allowed speed limit on the moving road.
the newly updated google maps application adds a speed warning feature when you are driving, sending a notification when you have exceeded the allowed speed limit on the moving road. - How to Enable Location Services on iPhone iPad
 this wikihow teaches you how to allow apps on your iphone to access location services to give you accurate information about your current location.
this wikihow teaches you how to allow apps on your iphone to access location services to give you accurate information about your current location.



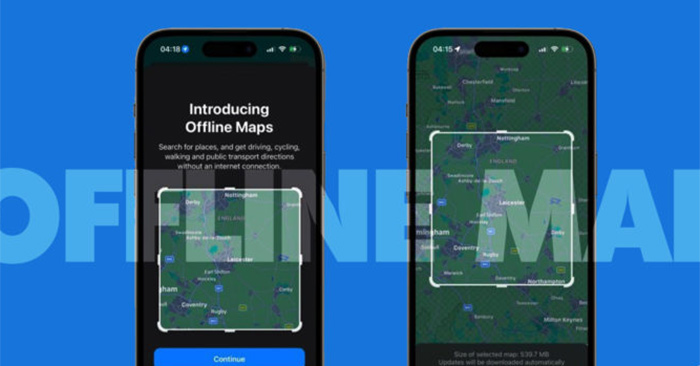


 Top 5 extensions to add more features to Google Maps
Top 5 extensions to add more features to Google Maps Useful features on the Google Maps app that you don't know yet
Useful features on the Google Maps app that you don't know yet Tips for using Google Maps on Android
Tips for using Google Maps on Android How to use Google Maps without wasting space
How to use Google Maps without wasting space How to find your way with Google Maps on your phone
How to find your way with Google Maps on your phone