How to give directions by voice on iPhone
By default, the iPhone's Maps app uses voice for directions. Voice directions are also standard settings of Google Maps on iPhone. Users can accidentally turn off this feature, causing the application to not use voice when giving directions, which causes a lot of inconvenience. So, in this article, TipsMake.com will show you how to set up voice directions on iPhone.
How to turn on voice directions on Apple Maps
If voice directions aren't working with the Apple Maps app on your iPhone, it's probably because you've physically turned off your device's volume, so the navigation feature is turned off or disabled. You can turn voice directions back on Apple Maps with the following steps.
1. Open the Settings app > Maps .
2. Go to Driving & Navigation .
3. Find the section Adjust voice volume (Navigation Voice Volume) and select Loud Volume , Medium Volume or Low Volume and re-enable the voice navigation feature on Apple Maps.
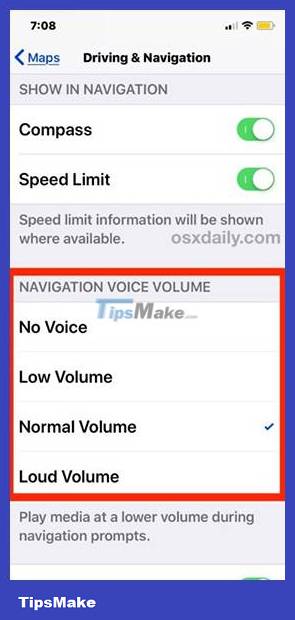 How to give directions by voice on iPhone Picture 1
How to give directions by voice on iPhone Picture 1
4. Exit Settings and use Apple Maps as usual.
You can activate and reactivate voice directions on Apple Maps directly in the app by pulling up from the bottom (directions section) and selecting Audio Settings .
These settings will apply through any directions given by the Apple Maps app, whether you're using them directly in the Apple Maps app or using Siri for directions on your iPhone.
How to activate voice directions on Google Maps
Voice directions settings on Google Maps can be turned on and off directly on the application, while the map is active. This type of setting can easily cause the voice navigation feature to be accidentally turned off. So, turn up your device's volume so you don't miss any navigation.
1. Open the Google Maps app on iPhone and start navigating as usual.
2. In the upper right corner of Google Maps there is a small speaker icon . Click on it.
 How to give directions by voice on iPhone Picture 2
How to give directions by voice on iPhone Picture 2
3. Select the speaker on option (speaker icon making sound) in Google Maps on iPhone.
 How to give directions by voice on iPhone Picture 3
How to give directions by voice on iPhone Picture 3
Voice directions on Google Maps are easy to turn off if you want the app to temporarily not make a sound. Select the speaker icon (speaker is crossed out) or the speaker icon with an exclamation mark (only speaks when there is a warning).
So, whether you use Google Maps or Apple Maps, the device still has the ability to activate voice directions for you.
You should read it
- Top 15 applications to 'transform' your voice on iPhone
- How to adjust the volume of directions in Google Maps
- How to Record Voice on iPhone
- How to create a copy of the audio file in Voice Memos on iPhone
- How to turn off voice control on iPhone
- How to write voice messages on iPhone with Heya
- How to donate money, applications, movies, books on iPhone and iPad
- Instructions on how to turn off voice control on iPhone quickly
- Fake Voice 7.0 - Download Fake Voice 7.0 here
- How to search by voice on iPhone, Samsung and Xiaomi phones?
- How to use Voice Memos on iPhone and iPad
- 5 real-time voice changing software for Discord, Skype, Steam
May be interested

How to fix the error of not showing the speed limit on Apple Maps

How to download offline maps on Apple Maps

How to enable speed warnings on Google Maps

How to Enable Location Services on iPhone iPad

How to enable dark background in Google Maps on iPhone and iPad

Things to know about the Maps app on iOS 15

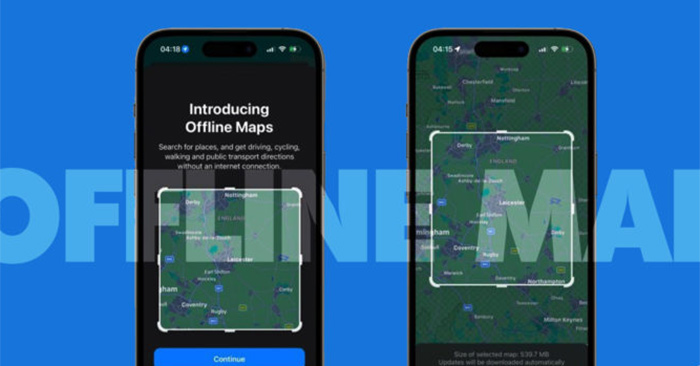




 Top 15 applications to 'transform' your voice on iPhone
Top 15 applications to 'transform' your voice on iPhone How to adjust the volume of directions in Google Maps
How to adjust the volume of directions in Google Maps How to Record Voice on iPhone
How to Record Voice on iPhone How to create a copy of the audio file in Voice Memos on iPhone
How to create a copy of the audio file in Voice Memos on iPhone How to turn off voice control on iPhone
How to turn off voice control on iPhone How to Improve the Sound Quality of Voice Recordings on iPhone
How to Improve the Sound Quality of Voice Recordings on iPhone