Change the default Download folder on Internet Explorer, Chrome, Firefox
When you download files on the browser to your computer, all of those files are saved in the Downloads folder. But if you want to save the downloaded data file into different folders, you can change the directory containing the downloaded file directly in the browser you use to download the file.
The article shows you how to change the folder containing the downloaded file on Internet Explorer, Google Chrome, Firefox.
1. Change to the directory where the file is downloaded in Internet Explorer.
Step 1: In Internet Explorer, select Tools -> View downloads . Or you press the keyboard shortcut Ctrl + J .
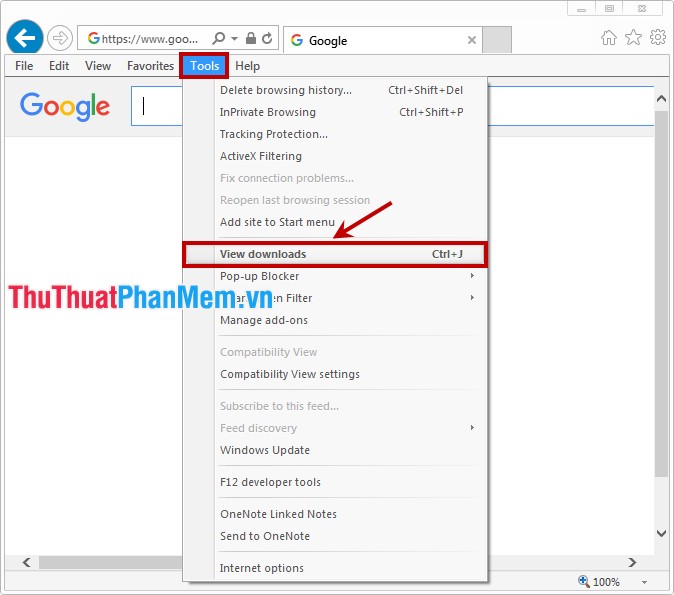 Change the default Download folder on Internet Explorer, Chrome, Firefox Picture 1
Change the default Download folder on Internet Explorer, Chrome, Firefox Picture 1
Step 2: The View Downloads dialog box appears, select Options at the bottom left.
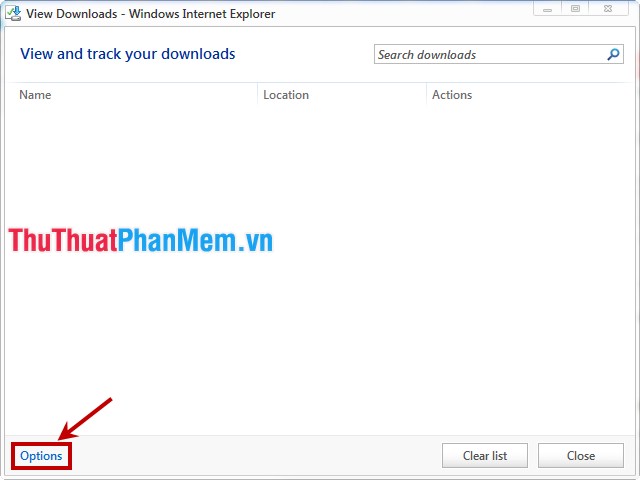 Change the default Download folder on Internet Explorer, Chrome, Firefox Picture 2
Change the default Download folder on Internet Explorer, Chrome, Firefox Picture 2
Step 3: In the Download Options dialog box, click Browse and select the directory to download the file to change. Then click OK to finish.
 Change the default Download folder on Internet Explorer, Chrome, Firefox Picture 3
Change the default Download folder on Internet Explorer, Chrome, Firefox Picture 3
2. Change to the directory where the file is downloaded in Google Chrome.
Step 1: You select the Custom icon and control Google Chrome (icon 3 dashes) and select Settings . Or you access chrome: // settings .
 Change the default Download folder on Internet Explorer, Chrome, Firefox Picture 4
Change the default Download folder on Internet Explorer, Chrome, Firefox Picture 4
Step 2: The installation window appears, drag the vertical scroll bar down the bottom of the page and select Show advanced settings.
 Change the default Download folder on Internet Explorer, Chrome, Firefox Picture 5
Change the default Download folder on Internet Explorer, Chrome, Firefox Picture 5
Step 3: Go to the Download section and select Change to select the folder containing the download file to change. If you want the browser to always ask where to save the file when downloading, then tick the box before Ask where to save each file before downloading .
 Change the default Download folder on Internet Explorer, Chrome, Firefox Picture 6
Change the default Download folder on Internet Explorer, Chrome, Firefox Picture 6
3. Change to the directory where the file is downloaded in Firefox.
Step 1: On the Firefox interface, select the Open Menu icon and then select Options as shown below.
 Change the default Download folder on Internet Explorer, Chrome, Firefox Picture 7
Change the default Download folder on Internet Explorer, Chrome, Firefox Picture 7
Step 2: In the Options dialog box, select the General tab , then click Browse to change the directory containing the downloaded files in Firefox.
You can also select Always ask me where to save the file so that when downloading, a download folder will appear. After setup is complete you click OK to save.
 Change the default Download folder on Internet Explorer, Chrome, Firefox Picture 8
Change the default Download folder on Internet Explorer, Chrome, Firefox Picture 8
The article has helped you know how to change the directory where the file is downloaded in some common browsers. You can refer and apply for your intended use. Good luck!
You should read it
- 4 steps to change the default Download folder on Coc Coc
- How to change the default Download folder on any browser Chrome, Coc Coc, Edge, Firefox
- 4 steps to change the default Download folder on Firefox
- How to change the default download folder in Chrome, Coc Coc, Edge, Firefox
- How to set the default browser when opening any link on the computer
- Compare browser speed: Firefox 4, Internet Explorer 9, Chrome 11, Opera 11
- How to restore Chrome, Firefox, IE browser to the default state?
- 10 reasons to download Firefox 4 more than IE9
- How to change the download folder on Chrome
- How to save photos according to the folder you want on Chrome
- 3 ways to change the default browser in Windows 10
- Turn off spell checking in Firefox, Chrome, Internet Explorer
May be interested

Block access to websites with free software Cold Turkey

Instructions to turn off automatic video playback on Facebook

Turn off spell checking in Firefox, Chrome, Internet Explorer

Create and manage bookmarks in Chrome

Create and manage bookmarks in Firefox

How to block spam messages, advertising messages, and Facebook scams






 4 steps to change the default Download folder on Coc Coc
4 steps to change the default Download folder on Coc Coc How to change the default Download folder on any browser Chrome, Coc Coc, Edge, Firefox
How to change the default Download folder on any browser Chrome, Coc Coc, Edge, Firefox 4 steps to change the default Download folder on Firefox
4 steps to change the default Download folder on Firefox How to change the default download folder in Chrome, Coc Coc, Edge, Firefox
How to change the default download folder in Chrome, Coc Coc, Edge, Firefox How to set the default browser when opening any link on the computer
How to set the default browser when opening any link on the computer Compare browser speed: Firefox 4, Internet Explorer 9, Chrome 11, Opera 11
Compare browser speed: Firefox 4, Internet Explorer 9, Chrome 11, Opera 11