4 quick access to a Terminal in Linux
You really need a terminal that is always available in Linux? Here are 4 different ways to quickly access a terminal.
Keyboard shortcut
In Ubuntu and Linux Mint, although the terminal shortcut is a combination of Ctrl + Alt + T. If you want to change this shortcut to open the terminal in your own way, go to Menu > System > Preferences > Keyboard Shortcuts .
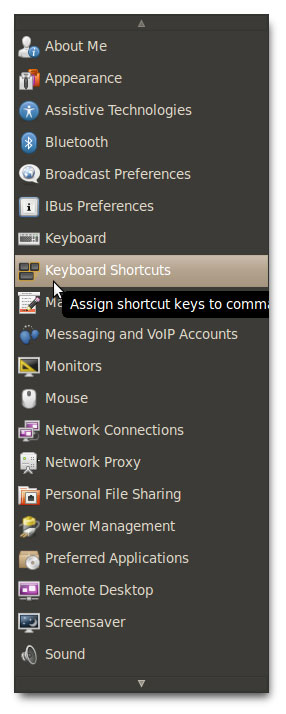
Drag down the window and find the shortcut for ' Run a Terminal '. If you want to change the settings, click Run a terminal and then set the new shortcut as desired.
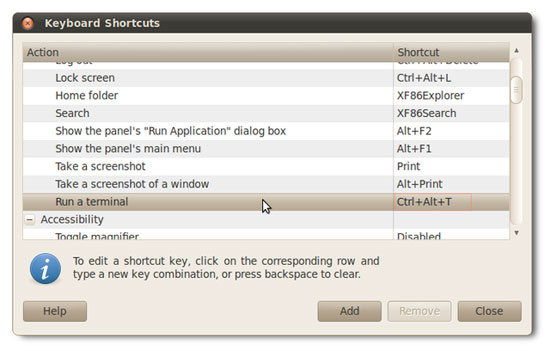
Right mouse menu
If you always have to open a terminal and then browse to the place you just opened in Nautilus (the file manager program), you can change the access method with an installation package.

To install this package, you only have to open Ubuntu Software Center and search for nautilus-open-terminal . Install this package and exit, restart Nautilus.

Next, right-click the desktop or any folder to open a terminal directly to that folder.

Drop down terminal
Guake is a drop-down terminal that can give you easy access no matter what you are doing. To install Guake, open the software center and find the guake.
Note : if you use KDE Desktop Environment, you can install YaKuake to get the same feature.

After you've installed Guake, open your menu and run Guake Terminal.

Test what you've just done by pressing F12. You will get a drop down terminal. If you press F12 again, this terminal will disappear.

You can change the existing preferences by right-clicking on the icon tray and selecting preferences.

You can change the shortcut, the width of the terminal window, hide the terminal here.
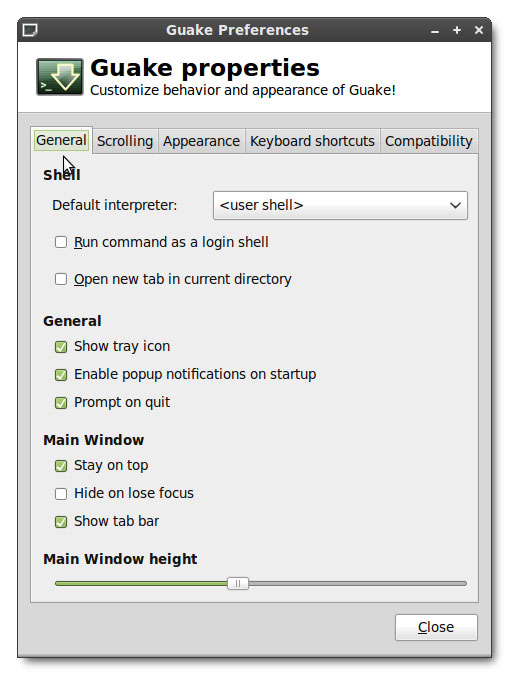
If you want Guake to be available every time you log in, add it as a startup application (the application starts with the operating system). To do this, open Control Center > System -> Preferences -> Startup Applications .

Then add Guake as a program that starts with the operating system.

Mount the terminal on the desktop
The final method of being able to access a terminal quickly is to mount the terminal right on your desktop. To do this, your computer must run Compiz desktop effects.
The first step is to install a new terminal profile. Open the terminal > File -> New Profile . You should give this profile a unique name so you can distinguish it from the terminal we are about to attach. In the example, we name this terminal window as embedded-HTG-term .


In the profile settings window will display the settings and you will have to reset the new profile we just created with the following information:
Show menubar : off
Initial title : embedded-HTG-term
Khi kết nối lệnh đặt tên danh sách tên : Hold the original title
Color scheme : Choose the color that matches your desktop
Transparent Background : Move the slider to the level you want, making it easy to see the characters.
Scrollbar : disabled




Next, go to Compiz Configuration Manager and activate the plugins: regex matching, window decoration, window rules, and place windows.
In the window decoration section, add the following line :! Title = ^ embedded-HTG-term $

In the window rules plugin, add the following line: title = ^ embedded-HTG-term $ to: Skip taskbar, Skip pager, Below, Sticky, Non resizable window, Non minimizable window, Non maximizable window, and Non closeable window.

In the place window plugin section , click the Fixed window placement tab and then add the new item in windows with fixed positions . Name this new item with title = ^ embedded-HTG-term $ .

Now you can press Alt + F12 and type gnome-terminal –window-with-profile = embedded-HTG-term to display a terminal window mounted on the desktop.


If you do not want to display the cursor in the new terminal, open gconf-editor and browse to apps / gnome-terminal / profiles / Profile1 / cursor_blink_mode and set the value to off . In fact, this step you can still ignore.

So we have successfully implemented 4 ways to quickly access a terminal in Linux. Good luck!
You should read it
- 3 ways to listen to the radio via Ubuntu Terminal
- Top 7 best Linux terminal emulators
- How to Open a Terminal Window in Ubuntu
- Fix Ubuntu unable to open Terminal error
- How to spell check in Linux Terminal
- Instructions for uninstalling software on Ubuntu
- How to use Guake Terminal in Linux
- Setting up Ubuntu virtual machine with Hyper-V Quick Create on Windows 10
May be interested
- How to run 2 or more Terminal commands at the same time on Linux
 if you use linux, you probably know how to use useful commands to work with files, install software and launch programs. however, one thing you don't know is that you can still run multiple commands at the same time.
if you use linux, you probably know how to use useful commands to work with files, install software and launch programs. however, one thing you don't know is that you can still run multiple commands at the same time. - 14 interesting Linux commands in Terminal
 terminal is a very powerful tool, but it can become 'interesting' through a few bash commands that quantrimang will introduce to you later. let's follow up and find out because some commands are quite useful.
terminal is a very powerful tool, but it can become 'interesting' through a few bash commands that quantrimang will introduce to you later. let's follow up and find out because some commands are quite useful. - 6 interesting terminal commands on Mac
 terminal is a handy utility, often found on unix-based computers, such as linux and macos. there are many interesting things to do in the terminal. regardless of your experience, you can use these great terminal commands on mac.
terminal is a handy utility, often found on unix-based computers, such as linux and macos. there are many interesting things to do in the terminal. regardless of your experience, you can use these great terminal commands on mac. - 18 Interesting Linux Commands in Terminal
 terminal is a very powerful tool, but it can be made 'interesting' through a few bash commands that tipsmake.com will introduce to you below. let's follow and learn because some commands are quite useful.
terminal is a very powerful tool, but it can be made 'interesting' through a few bash commands that tipsmake.com will introduce to you below. let's follow and learn because some commands are quite useful. - How to Create and Edit Text File in Linux by Using Terminal
 this wikihow teaches you how to use the terminal app in linux to create a text file. after doing so, you can use one of linux's built-in text editors to make changes to the file. open terminal. to do so, click menu, then find the terminal...
this wikihow teaches you how to use the terminal app in linux to create a text file. after doing so, you can use one of linux's built-in text editors to make changes to the file. open terminal. to do so, click menu, then find the terminal... - How to spell check in Linux Terminal
 linux also has a command line spell checker utility in terminal. the utility is called aspell and is installed by default on ubuntu. this is how you can use aspell to check spelling in a terminal.
linux also has a command line spell checker utility in terminal. the utility is called aspell and is installed by default on ubuntu. this is how you can use aspell to check spelling in a terminal. - How to search Google from Linux terminal with Googler
 googler is a terminal tool that allows you to easily run google searches from your linux terminal, with lots of options to help you find exactly what you're looking for.
googler is a terminal tool that allows you to easily run google searches from your linux terminal, with lots of options to help you find exactly what you're looking for. - How to create and delete folders in Linux Terminal
 folders are essential for your linux operating system because they contain files you may use often or that the system needs to function correctly.
folders are essential for your linux operating system because they contain files you may use often or that the system needs to function correctly. - How to change the Quick Access icon on File Explorer Windows 10
 quick access is a new folder on file explorer windows 10. that's where explorer opens by default instead of opening on this pc. quick access displays recent files and folders. you can also pin locations of other items inside quick access.
quick access is a new folder on file explorer windows 10. that's where explorer opens by default instead of opening on this pc. quick access displays recent files and folders. you can also pin locations of other items inside quick access. - 8 best free Terminal Emulator apps for Android
 terminal emulator applications on android are handy when you want to execute commands within the android operating system just like on linux.
terminal emulator applications on android are handy when you want to execute commands within the android operating system just like on linux.









 Install and configure Apache in Ubuntu
Install and configure Apache in Ubuntu Installing Ubuntu in VirtualBox does not need DVD or USB
Installing Ubuntu in VirtualBox does not need DVD or USB Instructions for managing programs in Ubuntu via the command line
Instructions for managing programs in Ubuntu via the command line Simple way to create Quicklist for Ubuntu Unity Launcher
Simple way to create Quicklist for Ubuntu Unity Launcher Some basic Terminal commands in Linux Mint 11
Some basic Terminal commands in Linux Mint 11 Directory tree structure in Linux
Directory tree structure in Linux