How to use Guake Terminal in Linux
For many years, the terminal in Linux remained unchanged. After all, there may not be much to fix or improve in a command prompt window. But Guake proved this thinking wrong.
Let TipsMake.com consider why it is worth taking some time for Guake through the following article!
Upgrade to a better terminal
Because Guake is one of the most popular applications, you can find it in most distribution repositories. You can install it in Debian-based distributions with the command:
sudo apt-get install guake 
Manual run for the first time
Guake does not run automatically after installation. The first time you use it, you have to search and run it manually, from the desktop environment's main menu environment or by typing 'guake' into a terminal.
After running the application, a window appears at the top right of the screen will remind you that you have immediate access to the application's window by pressing F12 . This button acts as a toggle button, allowing you to show and hide the window at the same time.
Customize Guake
Right-click anywhere in the application, the main menu will appear. For now, skip the other options and choose Preferences. From there, you will be able to customize Guake to view and work the way you want.
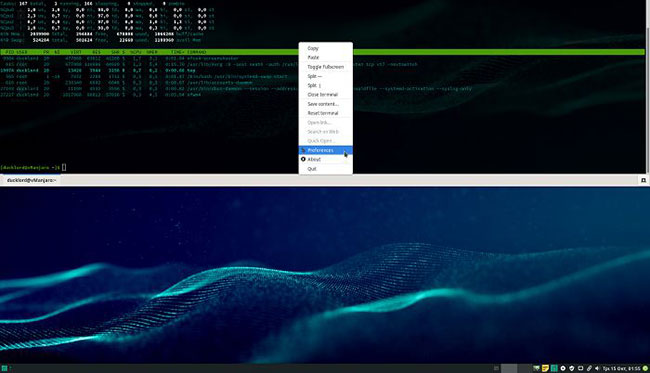
General Options tab
On the General Options tab , enable 'Start Guake at login' to have the application run automatically whenever you log into the desktop.
You should change the 'Prompt on close tab' option from 'Never' to 'With process running' . This way, whenever you try to close a tab when a process is active, Guake will display a warning to avoid accidentally terminating something useful.
Main Window tab
In the Main Window tab , you can modify a set of parameters that determine the appearance of the application window. You should increase the 'Max tab name length' from 100 to 150.
Perhaps the most significant change in the interface of the application will be found in 'Geometry' , where you can position the window (left, center, right), as well as its width and height.
Appearance tab
The Appearance tab options allow you to change the look of the application. The large number of predefined color profiles included in the 'Built-in schemes' menu combined with the transparency adjustment support in 'Effects: Transparency:' help keep you from messing with the rest of the options. .
Tab Keyboard shortcuts
Continue with the Keyboard shortcuts tab to see a list of all application shortcuts and, if you don't like the default settings, modify them. The most important keyboard shortcuts you should keep in mind are:
- Toggle Guake visibility : The key makes the main application window appear and disappear.
- New tab : Immediately create a new terminal on a new tab.
- Close tab : Close the selected tab.
- Rename current tab : Renames selected tab for easier identification.
- Split tab vertical : Split a tab to operate vertically into two terminals.
- Etc.
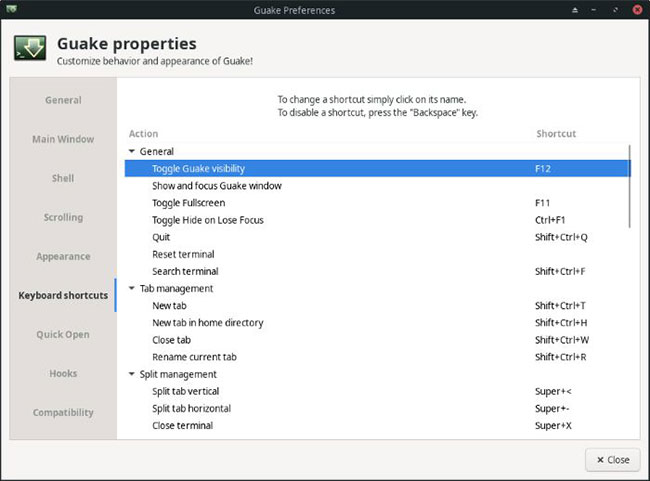
Divide and conquer Guake
Using keyboard shortcuts or right-click menu options, you can turn the Guake window into your optimal workspace.
- You can divide each frame into as many sub terminals as you want, horizontally or vertically.
- By holding the left mouse button on the divider, you can change the width or height of the 'partitions' for more flexibility (like tabs in web browsers).
- By using the default shortcut key or the associated key in the tab bar, you can create new shortcuts.
- Holding the left mouse button on the tab and dragging it allows you to change the order.
Guake is a real upgrade on a simple, standard terminal in Linux. It is intelligently designed to facilitate multitasking and can vary according to user preferences.
You should read it
- 6 interesting terminal commands on Mac
- How to fix the problem of being unable to enter Terminal in Linux
- How to back up and restore Linux Terminal history
- How to play Game Boy games on Linux Terminal
- 8 best free Terminal Emulator apps for Android
- How to use Linux Terminal as a computer
- How to run 2 or more Terminal commands at the same time on Linux
- 5 interesting entertainment games in Linux Terminal
May be interested
- 14 interesting Linux commands in Terminal
 terminal is a very powerful tool, but it can become 'interesting' through a few bash commands that quantrimang will introduce to you later. let's follow up and find out because some commands are quite useful.
terminal is a very powerful tool, but it can become 'interesting' through a few bash commands that quantrimang will introduce to you later. let's follow up and find out because some commands are quite useful. - 6 interesting terminal commands on Mac
 terminal is a handy utility, often found on unix-based computers, such as linux and macos. there are many interesting things to do in the terminal. regardless of your experience, you can use these great terminal commands on mac.
terminal is a handy utility, often found on unix-based computers, such as linux and macos. there are many interesting things to do in the terminal. regardless of your experience, you can use these great terminal commands on mac. - 18 Interesting Linux Commands in Terminal
 terminal is a very powerful tool, but it can be made 'interesting' through a few bash commands that tipsmake.com will introduce to you below. let's follow and learn because some commands are quite useful.
terminal is a very powerful tool, but it can be made 'interesting' through a few bash commands that tipsmake.com will introduce to you below. let's follow and learn because some commands are quite useful. - How to Create and Edit Text File in Linux by Using Terminal
 this wikihow teaches you how to use the terminal app in linux to create a text file. after doing so, you can use one of linux's built-in text editors to make changes to the file. open terminal. to do so, click menu, then find the terminal...
this wikihow teaches you how to use the terminal app in linux to create a text file. after doing so, you can use one of linux's built-in text editors to make changes to the file. open terminal. to do so, click menu, then find the terminal... - How to spell check in Linux Terminal
 linux also has a command line spell checker utility in terminal. the utility is called aspell and is installed by default on ubuntu. this is how you can use aspell to check spelling in a terminal.
linux also has a command line spell checker utility in terminal. the utility is called aspell and is installed by default on ubuntu. this is how you can use aspell to check spelling in a terminal. - How to search Google from Linux terminal with Googler
 googler is a terminal tool that allows you to easily run google searches from your linux terminal, with lots of options to help you find exactly what you're looking for.
googler is a terminal tool that allows you to easily run google searches from your linux terminal, with lots of options to help you find exactly what you're looking for. - How to create and delete folders in Linux Terminal
 folders are essential for your linux operating system because they contain files you may use often or that the system needs to function correctly.
folders are essential for your linux operating system because they contain files you may use often or that the system needs to function correctly. - 8 best free Terminal Emulator apps for Android
 terminal emulator applications on android are handy when you want to execute commands within the android operating system just like on linux.
terminal emulator applications on android are handy when you want to execute commands within the android operating system just like on linux. - How to play chess in Linux terminal (with Multiplayer support over SSH)
 while playing chess online in a browser is simple, you can also host a two-player game in your terminal, against an opponent in the same room, or via ssh, meaning your opponent can be anywhere in the world.
while playing chess online in a browser is simple, you can also host a two-player game in your terminal, against an opponent in the same room, or via ssh, meaning your opponent can be anywhere in the world. - Navigation IO in Unix / Linux
 most unix system commands receive input from your terminal and send the output back to your terminal. a command usually reads its input from a location called standard input, which happens to your terminal by default.
most unix system commands receive input from your terminal and send the output back to your terminal. a command usually reads its input from a location called standard input, which happens to your terminal by default.










 How to conduct IoT pentest with Kali Linux
How to conduct IoT pentest with Kali Linux How to detect and clean hard drive memory with QDirStat in Linux
How to detect and clean hard drive memory with QDirStat in Linux How to use the stat command on Linux
How to use the stat command on Linux Things to know when using Linux with Wayland
Things to know when using Linux with Wayland How to use the which command in Linux
How to use the which command in Linux Learn about the NodeZero operating system
Learn about the NodeZero operating system