30+ tricks 'About: Config' improves Firefox browser
The "Here be dragons" message will appear when you type about: config into Firefox's URL address bar, warning you that adjustments in this area are mostly experimental and can cause instability for your browser.
Although it may seem a bit scary, in fact it is not so, it even improves and speeds up your browser. The following About: config tips will be quite useful for you when using the Firefox browser. You will feel more comfortable when surfing the web with this browser.
 30+ tricks 'About: Config' improves Firefox browser Picture 1
30+ tricks 'About: Config' improves Firefox browser Picture 1
The tips about about: config you need to know
- Visit about: config page
- 1. Save the browsing session
- 2. Close all tabs but do not close Firefox
- 3. Display the full URL in the address bar
- 4. Add preview feature like Windows 'Alt + Tab'
- 5. Change download location from Firefox
- 6. Receive a request to ask where to save the file each time you download
- 7. Open a new tab for the search box results
- 8. Change the number of rows and columns on Firefox's new tab page
- 9. Turn off unnecessary animations
- 10. Adjust the number of suggestions of Smart Location bar
- 11. Adjust the frequency of session saving
- 12. Extend script execution time
- 13. Handle JavaScript pop-up windows
- 14. Allow spell checking in all text fields
- 15. Lower memory usage when minimizing the window
- 16. Speed up Firefox
- 17. Increase or decrease disk cache (Disk Cache)
- 18. Select all text when you click on the URL bar
- 19. The same zoom level for each site
- 20. Set the zoom limit
- 21. Configure Backspace button
- 22. Increase cache offline
- 23. Disable waiting time when installing Add-on
- 24. See the page source in the editor
- 25. Increase the value of the 'Save Link As' standby time
- 26. The toolbar automatically hides in full screen mode
- 27. Increase search results Add-On
- 28. Change the number of content processes
- 29. Change minimum tab width
- 30. Reduce cache for session history, save RAM
- 31. Disable compatibility testing of extensions
- 32. Change download location in Firefox
- 33. New Tabs page
Visit about: config page
To access about: config page, first open a tab on Chrome browser, then enter about: config in the address bar. At this time, a warning window will appear.
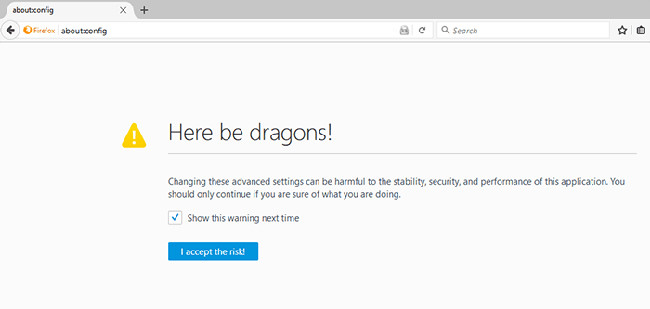 30+ tricks 'About: Config' improves Firefox browser Picture 2
30+ tricks 'About: Config' improves Firefox browser Picture 2
Just click the 'I accept the risk!' Button . and you will go to the homepage.
You will see a long list of configuration items. If you are looking for a specific item, enter its name in the ' Search ' bar above the list. To enable or disable different features, simply double-click the item under the ' Value ' column to switch between ' true ' and ' false '. In some cases the value field will be a number, in which case change that number to another number that corresponds to what you want. (Don't change these numbers until you know what you're doing!). Now, let's change now.
1. Save the browsing session
 30+ tricks 'About: Config' improves Firefox browser Picture 3
30+ tricks 'About: Config' improves Firefox browser Picture 3
Closing the normal browser session means that the tabs you have opened will be lost.
To find the tabs you have opened, you can access your browsing history. However, each time you have to access your browsing history, it takes you time. To help save time and save time, follow the steps below:
In the text box along the top of about: config page, enter showQuitwarning to display the string "browser.showQuitwarning".
 30+ tricks 'About: Config' improves Firefox browser Picture 4
30+ tricks 'About: Config' improves Firefox browser Picture 4
The default "string.showQuitwarning" string setting is " false ".
Double click on the text string; so that the bold part changes "false" to "true".
Next, close the Firefox browser and a new window will appear asking if you want to save the tabs for the next browsing session.
2. Close all tabs but do not close Firefox
 30+ tricks 'About: Config' improves Firefox browser Picture 5
30+ tricks 'About: Config' improves Firefox browser Picture 5
If you used Opera or Vivaldi, you will feel a difference.
When closing all open tabs in Firefox, the browser will also close. However you can adjust to close all tabs but not close Firefox.
At about: config, enter CloseWindowWithLastTab .
 30+ tricks 'About: Config' improves Firefox browser Picture 6
30+ tricks 'About: Config' improves Firefox browser Picture 6
This is a Boolean string, meaning it can only be " true " or " false ".
Its default state is " true ", meaning that when the last tab is closed, the browser will also close.
Double click on the string to change to " false ".
To check, you can close all tabs. After closing the last tab, it will refresh your homepage.
3. Display the full URL in the address bar
 30+ tricks 'About: Config' improves Firefox browser Picture 7
30+ tricks 'About: Config' improves Firefox browser Picture 7
Have you ever encountered a situation when you share a link with a friend but can't they open the link?
In this case the most likely cause is that the URL prefix has been changed.
By default, Firefox does not understand the URL prefix, but you can set Firefox to fully display the URL on about: config .
Open about: config, then enter trimURL into the Search frame to display the browser.urlbar.trimURLs string.
 30+ tricks 'About: Config' improves Firefox browser Picture 8
30+ tricks 'About: Config' improves Firefox browser Picture 8
Double click on the text string; to make the bold part switch " true " to " false ".
4. Add preview feature like Windows 'Alt + Tab'
You can use the toolbar or press Alt + Tab to switch between programs on the Windows operating system.
In Firefox there is a similar feature. However, this feature is hidden, but you can set it to use this feature.
First, open about: config and accept the warning links.
 30+ tricks 'About: Config' improves Firefox browser Picture 9
30+ tricks 'About: Config' improves Firefox browser Picture 9
Enter the search bar along the top of the window and type ctrltabs.previews to open a Boolean string.
 30+ tricks 'About: Config' improves Firefox browser Picture 10
30+ tricks 'About: Config' improves Firefox browser Picture 10
By default, the status of this Boolean string is " false ".
Double-click the string and change its status to " true".
When you press the "Ctrl + Tab" key combination, instead of opening the Bookmarks address bar, it will create an interface to quickly switch tabs.
5. Change download location from Firefox
By default, what downloads from Firefox will go to the Windows " Downloads " folder, but you can change this by changing the value of browser.download.folderList .
Default value : 1
Modified values :
- 0 - Save all downloaded files to the desktop.
- 2 - Save the file to the same location as the previous downloaded file.
6. Receive a request to ask where to save the file each time you download
If you want to control the download process directly and decide which directory you want to save, change browser.download.useDownloadDir to ' false '.
Default value : true
Modified value : false - prompts you where to save each download.
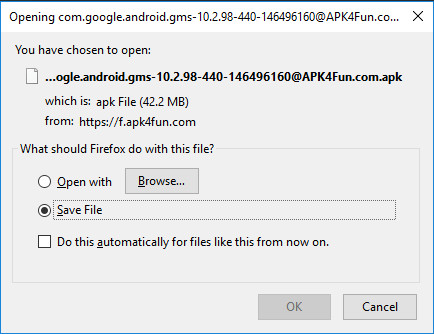 30+ tricks 'About: Config' improves Firefox browser Picture 11
30+ tricks 'About: Config' improves Firefox browser Picture 11
7. Open a new tab for the search box results
By default, the things you search in Firefox's search box will open in the current tab. To open a new tab, you need to modify browser.search.openintab .
Default value: false - opens the search result in the current tab.
Modified value : true - opens the search result in a new tab.
8. Change the number of rows and columns on Firefox's new tab page
Firefox's new tab page organizes all the websites you've bookmarked and prioritizes which websites to visit. Moreover, you can fine-tune the size, default to 3 × 3 by browser.newtabpage.rows and browser.newtabpage.columns .
Default value: 3 is " rows ", 5 is " columns "
Modified value: any number you want.
 30+ tricks 'About: Config' improves Firefox browser Picture 12
30+ tricks 'About: Config' improves Firefox browser Picture 12
9. Turn off unnecessary animations
Firefox animations are both witty and unique, but they can also be 'burdensome' for older computers. Here are two animation options you can modify to speed up the browser:
Browser.tabs.animate - turning ' false ' to " true ".
Browser.fullscreen.animate - convert ' false ' to " true ".
10. Adjust the number of suggestions of Smart Location bar
In Firefox when you start typing in the address bar (or URL), the drop-down list displays suggested sites. If you want it to show more (or less) than ten proposals, you can adjust the browser.urlbar.maxRichResults keys and make it show the number you want.
Default value: 10
Modified value: Set the number of suggestions you want. If you want to disable it completely, set it to -1.
11. Adjust the frequency of session saving
Firefox saves your session every 15 seconds by default, but you can change the value of browser.sessionstore.interval so that Firefox saves the session for a longer period of time.
Default value: 15000 (milliseconds, equivalent to 15 seconds)
Modified value: Set the desired value, 1000 means 1 second and 60000 means 1 minute.
12. Extend script execution time
In Firefox, a script only provides ten seconds to respond, then it will give an unresponsive script warning. If you are suspended due to a slow network connection, you can increase the script execution time via dom.max_script_run_time to reduce the frequency of warnings without scripts.
Default value: 10 (in seconds)
Modified value: 20 or any value greater than 10.
13. Handle JavaScript pop-up windows
When you come across a site that performs Javascript, open the new window function and if the pop-up does not have features like a normal window, for example, back, forward, reload, and status buttons. status, etc., Firefox will automatically handle it as a popup and will not open it in the new tab. However, if you find this annoying and want to open all new windows in new tabs, you can specify it through installing browser.link.open_newwindow.restriction .
Default value: 2 - Open all JavaScript windows the same way Firefox handles new windows unless JavaScript determines how to display the window.
Modified values:
- 0 - open all links in the way Firefox handles new windows.
- 1 - do not open any new windows.
- 2 - open all links in the way Firefox handles new windows unless Javascript specifies how to display the window.
14. Allow spell checking in all text fields
The spell check function only checks multi-line text frames. You can change options in layout.spellcheckDefault to check spelling for single line text frames.
Default value: 1 (spell check for multi-line text frames)
Modified values:
- 0 - turn off spell checking
- 2 - turn on the spell check feature for all text frames
 30+ tricks 'About: Config' improves Firefox browser Picture 13
30+ tricks 'About: Config' improves Firefox browser Picture 13
15. Lower memory usage when minimizing the window
This tweak is mainly for Windows users. When you minimize the Firefox window, it sends Firefox to your virtual memory and frees physical memory for other programs to use. When minimized, Firefox will reduce its physical memory usage to about 10MB and when you zoom in to Firefox it will regain the memory it needs.
Right-click on the backgound and select 'New> Boolean.'
Enter the name when prompted: config.trim_on_minimize
Enter the values: true
16. Speed up Firefox
Some adjustments are needed for this:
- Configuration name: network.http.proxy.pipelining
- Default value: False
- Value modified: True
- Configuration name: network.http.max-connections
- Default value: 30
- Value modified: 96
- Configuration name: network.http.max-connections-per-server
- Default value: 15
- Value modified: 32
17. Increase or decrease disk cache ( Disk Cache )
When a page is loaded, Firefox will store it on the hard disk so that you do not need to download it again when you next visit. The larger the storage capacity, the more pages are stored.
Before you increase the disk cache size, make sure that browser.cache.disk.enable is set to " true ".
Configuration name: browser.cache.disk.capacity
Default value: 50000 (in KB)
Value modified:
- 0 - Turn off storage to the drive
- Any value below 50000 will reduce disk caching
- Any value higher than 50000 will increase disk caching.
18. Select all text when you click on the URL bar
In Windows and Mac, Firefox marks all text when you click on the URL bar. In Linux, it does not select all documents. Instead, it places the cursor in the insert position. Regardless of which platform you are using, you can now tweak the browser.urlbar.clickSelectsAll to select all or place the cursor in the insert position.
Value modified:
False - place the cursor in the insert position
True - select all text when clicked
19. The same zoom level for each site
Firefox remembers your enlarged value for each site and puts it according to your preferences whenever you download the page. If you want the same zoom level for all web pages, you can turn on or off the browser.zoom.siteSpecific value from true to false .
Default value: True
The value is modified: False (allows the same zooming properties for every web page).
20. Set the zoom limit
If you find that the maximum or minimum zoom level is still not enough for you to view the page, you can change the zoom limit or zoom in to fit your viewing habits.
- Configuration name: zoom.maxPercent
- Default value: 300 (percent)
- Modified value: any value higher than 300
- Configuration name: zoom.minPercent
- Default value: 30 (percent)
- Modified value: any value
21. Configure Backspace button
In Firefox, you can set backspace to go back to the previous page or scroll the page if it's a scrolling page. Holding Shift as a regulator will forward a page if the value is set to 0 and scrolls if the value is set to 1.
- Configuration name: browser.backspace_action
- Default value: 0 - return to a page
- Modified value: 1 - page scrolling
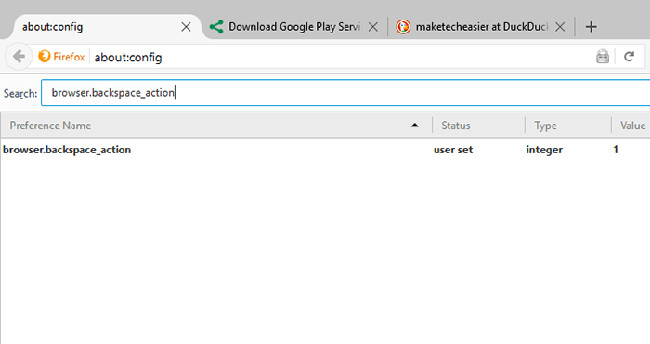 30+ tricks 'About: Config' improves Firefox browser Picture 14
30+ tricks 'About: Config' improves Firefox browser Picture 14
22. Increase cache offline
If most of the time you don't have access to the Internet, you may want to increase your offline cache to continue working offline. By default, Firefox stores 500MB of data from supported offline web applications. You can change that value to the number you want.
Configuration name: browser.cache.offline.capacity
Default value: 512000 (in KB)
Modified value: any value higher than 512000 will increase the cache value
23. Disable waiting time when installing Add-on
Every time you install a Firefox add-on, you'll have to wait a few seconds before the actual installation starts. To reduce this wait time, you can turn off the security.dialog_enable_delay option so that the installation starts immediately.
Default value: 1000 (milliseconds)
Value modified:
- 0 - start the installation immediately
- Any other value (in milliseconds)
 30+ tricks 'About: Config' improves Firefox browser Picture 15
30+ tricks 'About: Config' improves Firefox browser Picture 15
24. See the page source in the editor
This is useful for developers who always use the ' view source ' function. This tweak allows you to view the source code of a certain website with an external editor.
There are two configurations to be taken:
- Configuration name: view_source.editor.external
- Default value: False
- Modified value: True (allows viewing source code using an external text editor)
- Configuration name: view_source.editor.path
- Default value: leave blank
- Modified value: insert file path to your editor here.
25. Increase the value of the 'Save Link As' standby time
When you right-click and select 'Save Link As .,' the browser will request the content title from the URL to determine the file name. If the URL doesn't send the title within 1 second, Firefox will give a timeout value. This can happen very often in a slow network connection environment. To prevent this problem, you can increase the timeout value by editing Browser.download.saveLinkAsFilenameTimeout.
Default value: 4000 (in 4 seconds)
Modified value: any value higher than 1000 (value in milliseconds)
26. The toolbar automatically hides in full screen mode
In full screen mode, the toolbar is set to automatically hide and appears only when you hover over it. If you want, you can choose to display it all the time by changing the browser.fullscreen.autohide value to " false " to always display the toolbar.
Default value: true (always auto-hide)
Value modified: False (always displaying the toolbar)
27. Increase search results Add-On
If you go to 'Tools> Add-ons> Get Add-ons ' and perform a search there, Firefox will display fifteen matches. If you want more results, you can adjust extensions.getAddons.maxResults .
Default value: 15
Modified value: lower or higher than 15
28. Change the number of content processes
Would you like to work with multiple open tabs at the same time or do you rarely open 5 tabs at once? The more content processes you have, the more CPU resources for each tab (ie using more RAM).
If you have a powerful PC, you can set up a fairly high setting, to improve the stability and performance of each open tab in Firefox. The name of this setting in about: config is dom.ipc.processCount.
Default value : 4
Modified value : 7-12 (depending on the number of tabs you normally open)
29. Change minimum tab width
An eye-catching Firefox user will notice an adjustment Mozilla made for Firefox Quantum. The default tab width is now only 76 pixels, while the previous is 100. To adjust this width, visit browser.tabs.tabMinWidth.
Default value : 76
Modified value : 100 if you want to have the same tab width as in older versions of Firefox. However, you can increase or decrease to any desired value.
30. Reduce cache for session history, save RAM
If you are using an old computer, even using normal Firefox with default settings can slow down your PC. Part of the reason is the way Firefox stores web pages in short-term memory (or RAM) that you can access using Back and Forward buttons .
 30+ tricks 'About: Config' improves Firefox browser Picture 16
30+ tricks 'About: Config' improves Firefox browser Picture 16
The browser.sessionhistory.max_total_viewers option affects the number of Firefox pages stored in such a way that they can load super fast.
Default value : - 1
Modified value : Any number, reflecting the number of pages to store. (You should choose a value less than 4 if your PC is slow, and those with more than 4GB of RAM can set a value of 8 or more).
The browser.sessionhistory.max_entries option affects the number of each page stored in the Back / Forward history.
Default value : 50
Modified value : If PC is slow, lower this level to 25 and check if this is helpful, then adjust accordingly, if needed.
31. Disable compatibility testing of extensions
Looks like no one needs this compatibility check feature. In fact, this feature is very handy and acts as a general reference about which extensions will work with Firefox versions and utilities, but not always. it's correct. If you want to see if an extension that Firefox incompatible claims really works, do the following:
Right-click anywhere on the about: config page , then click New> Boolean .
Enter extensions.checkCompatibility in the box, click OK. Then select 'false' and click OK again.
This option will exist in the list and you can disable it at any time by right-clicking and selecting 'Reset'.
 30+ tricks 'About: Config' improves Firefox browser Picture 17
30+ tricks 'About: Config' improves Firefox browser Picture 17
32. Change download location in Firefox
By default, Firefox downloads will be redirected to Windows 'Downloads' folder, but you can change this by adjusting browser.download.folderList.
Default value : 1
Value modified :
- 0 - Save all downloads to the desktop
- 2 - Save to the same location as the previous download
33. New Tabs page
Firefox's New Tabs page arranges all the web pages you've bookmarked and is conveniently accessible in a grid. Most importantly, you can adjust the size of this grid as you like. So even if the thumbnail is only 3 × 5 by default, you can change it thanks to browser.newtabpage.rows and browser.newtabpage.columns options.
Default value : 3 in 'row', 5 in 'column'
Modified value : Any number you like!
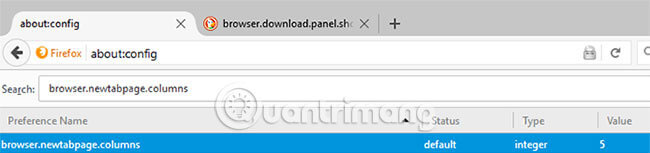 30+ tricks 'About: Config' improves Firefox browser Picture 18
30+ tricks 'About: Config' improves Firefox browser Picture 18
This about: config section provides a powerful way for users to fully customize the browser. The list above is definitely not a complete list, there are many tricks you can do with it. If you see any tricks that are not listed here, please discuss them here.
Refer to some of the following articles:
- How to restore the browser to the default state?
- Trick to turn off notifications from Facebook on Chrome browser
- 7 browsers replace Safari on iPhone
I wish you all success!
You should read it
- How to turn off the last tab does not exit Firefox
- 5 ways to fix when Firefox becomes sluggish
- FireFox 54 version improves performance, speed, and security enhancement
- Displays the amount of memory used by each tab on Firefox browser
- Improve Firefox browser speed with these tips
- Simple way to speed up Firefox browser
- Tips for using Firefox Quantum
- What to do when Firefox crashes?
- Learn about Firefox's about page system
- Mozilla Firefox - Free, fast and private web browser
- Firefox users may not know all of these tips when using the browser
- How to use Firefox Color to customize the Firefox interface
May be interested

Firefox Quantum 58 has an official version for Windows, enhanced security and has many new features

How to set a password for Google Chrome

How to use Chrome's random password to improve web security

Learn how to pronounce English with fun games on Chrome

Be cautious when downloading Image Downloader utility on Chrome

How to create notes, save images, videos on Chrome tab






 Firefox error takes up a lot of memory and CPU
Firefox error takes up a lot of memory and CPU Learn about Firefox's about page system
Learn about Firefox's about page system FireFox 54 version improves performance, speed, and security enhancement
FireFox 54 version improves performance, speed, and security enhancement How to delete Firefox account
How to delete Firefox account How to turn off the last tab does not exit Firefox
How to turn off the last tab does not exit Firefox The most interesting mysteries in Firefox 3
The most interesting mysteries in Firefox 3