Causes and ways to fix slow running laptops
To solve for these reasons, we have a lot of different causes but mainly arise from the main hardware, while the software only accounts for a small part. To understand more about the slow running laptop after a long time of use, please follow up this article!

1. Plug in the Laptop charger when in use
Many people believe that the laptop charger when in use is not good and the battery bottle, this is completely wrong. On the Laptop, the charging circuit is much more modern, when you plug in the charger, the Laptop will use the power source directly without the battery, at this time your battery only has to charge, not discharge. out for the Laptop to run. Because of that, you should rest assured to plug in the Laptop charger when using!

Why plugging in the Laptop charger fixes the slow running problem? In this article we will refer to laptops running Windows, because laptops running MacOS from Apple are designed differently. For Windows laptops, when you don't plug in the charger, the CPU will not run at maximum clock speed but they run at a much lower rate!
The CPU running at low clock speed is designed by the manufacturer and they have two main reasons: The battery has insufficient discharge current for the CPU and the manufacturer wants the CPU to run low to save power. Because of that, when you work with high performance, you plug in the charger to make the most of your computer's hardware.
For Macbook, Macbook Air, Macbook Pro, Apple does not reduce the CPU clock speed when not plugged in, so for Macbook this way is useless!
2. Clean up excess data on the computer
Any Laptop is also used to meet the working needs and make sure everyone has additional files arising during use. Generating too many files from the application also reduces the performance of the computer. To solve this problem you can do the following:
Home: https://www.ccleaner.com/
Step 1: You proceed to access CCleaner home page to download and install software.
Step 2: After that, you choose Clean to have the system automatically scan for excess and junk data on the computer.
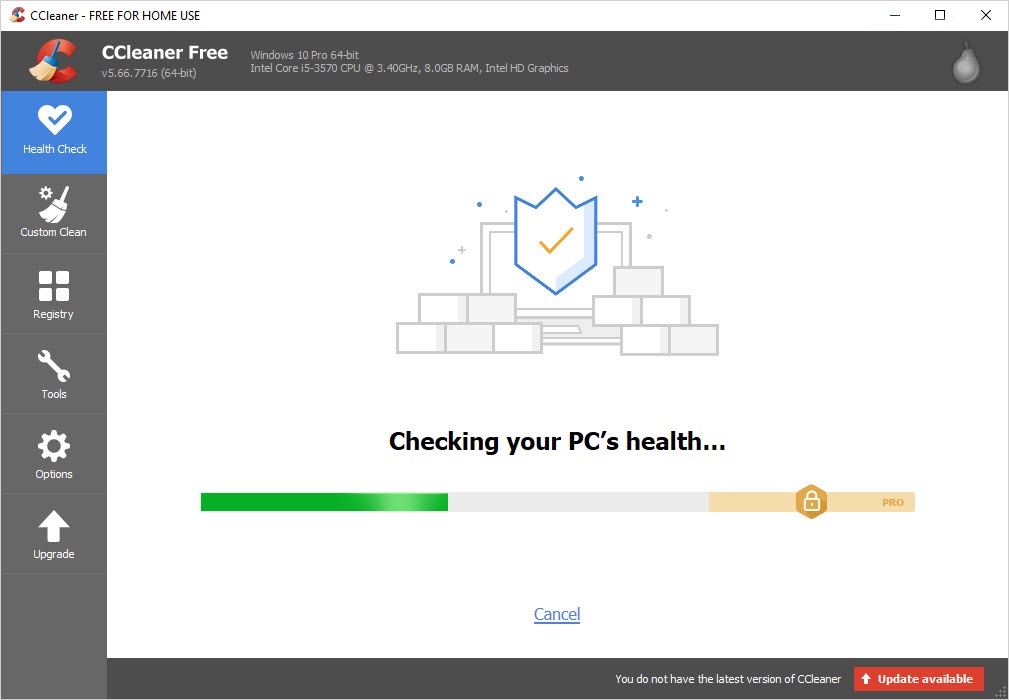
Step 3: The system will scan redundant data and you just need to choose Make it better.
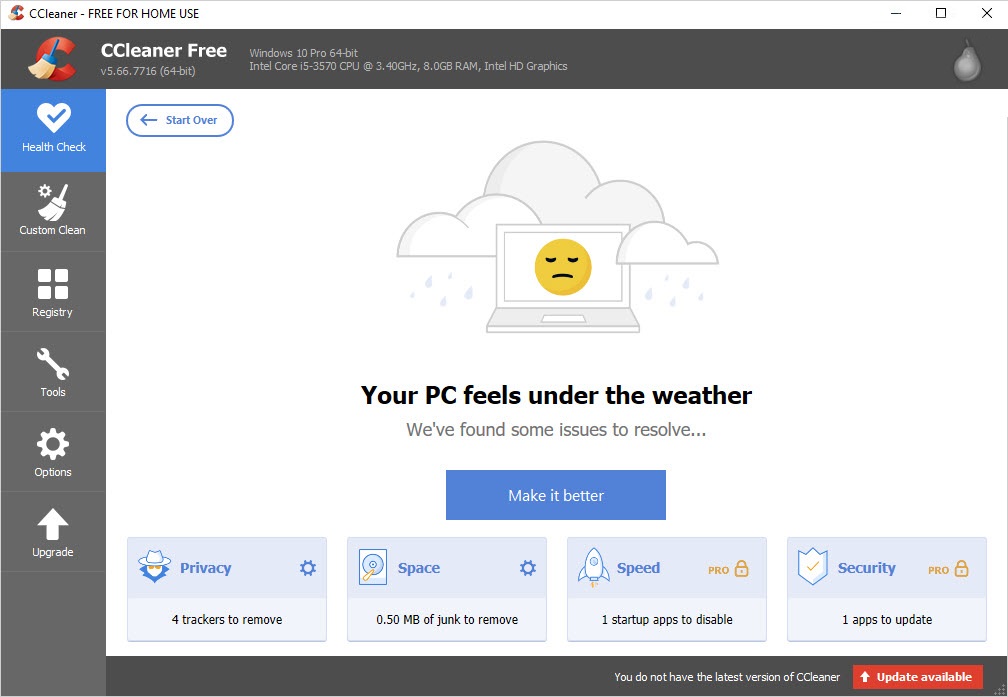
3. Uninstall applications using specialized software
Normally, when you install a software on your laptop computer, that software will install many different Registry Key to operate. However, when you delete the software in Control Panel, you can only delete the application, not the Registry. Therefore, you need to find professional application removal software, one of the good solutions is Total Uninstall tool.
Home: https://www.martau.com/
Step 1: You proceed to the home page to download and install the software.
Step 2: Then, you choose the software you need to remove on your computer for the system to check and analyze.
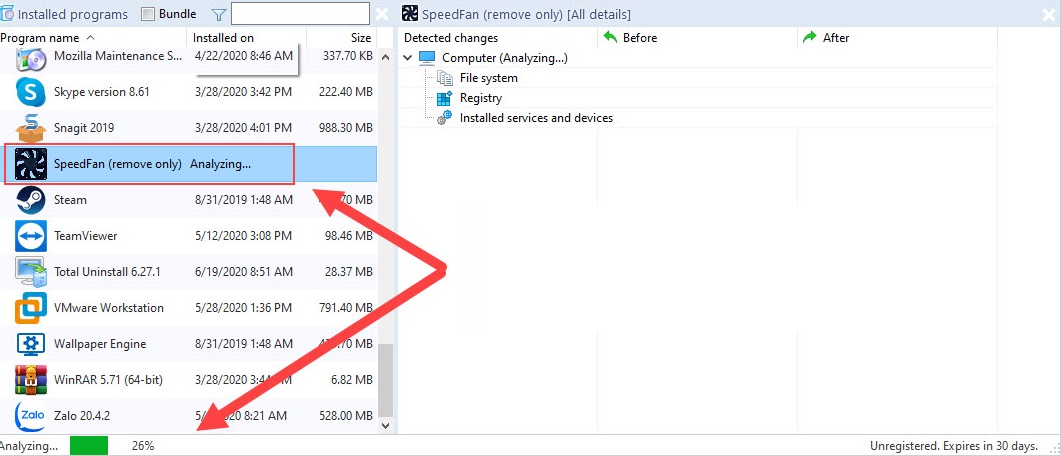
Step 3: When analyzing a software, you will see a lot of Registry installed on your computer. Next, you click Uninstall to remove the application.
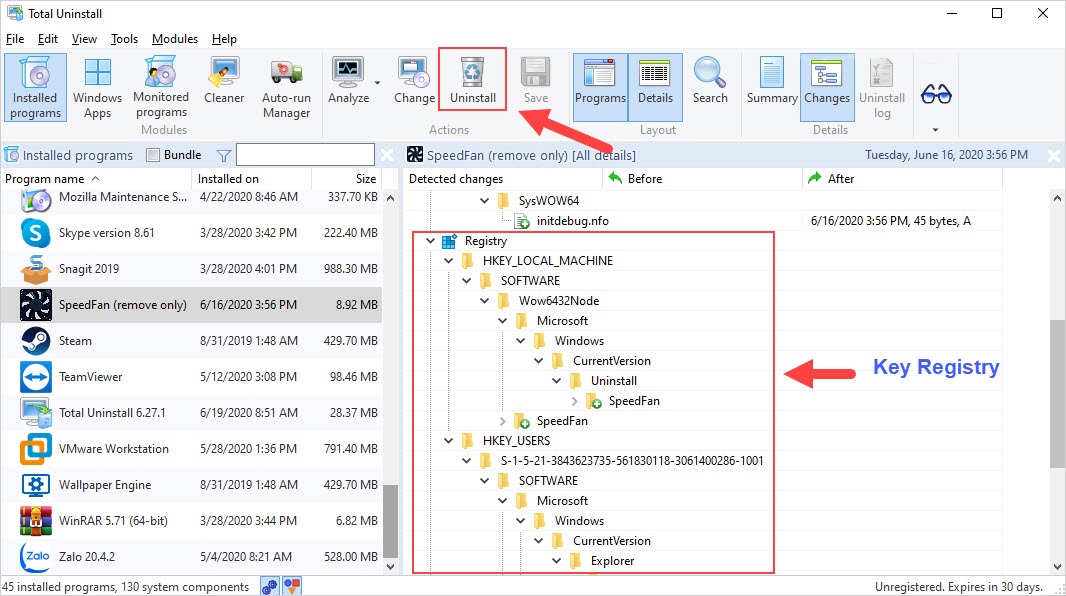
Step 4: Next, you choose Uninstall analyzed program and select Launch to remove the application.
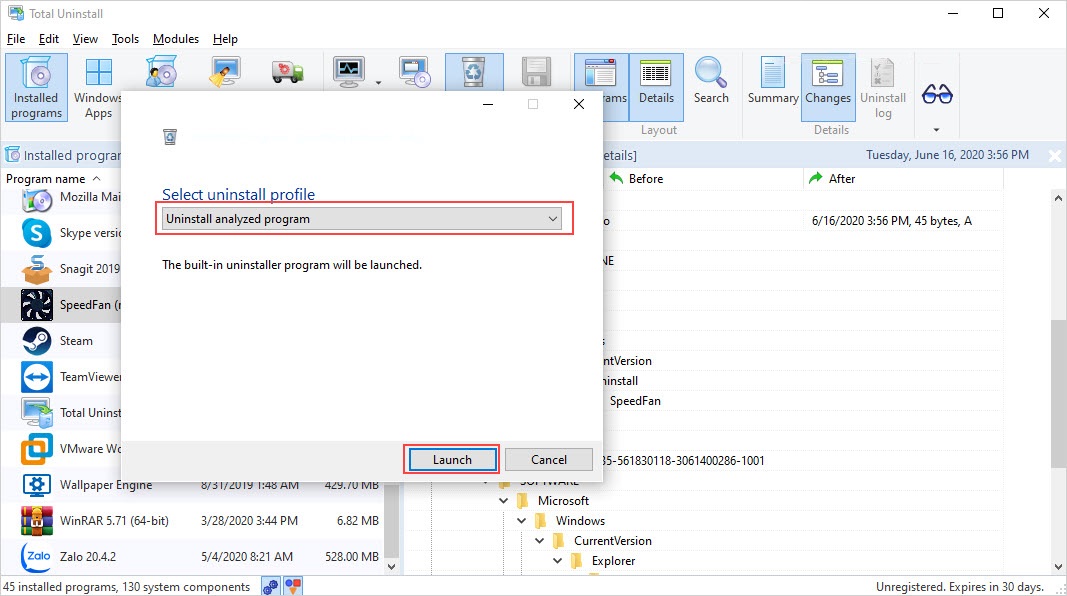
Step 5: After removing the application and the Registry, you will receive the following message.

Step 6: You continue to choose Cleaner and select Scan to scan data on the computer.
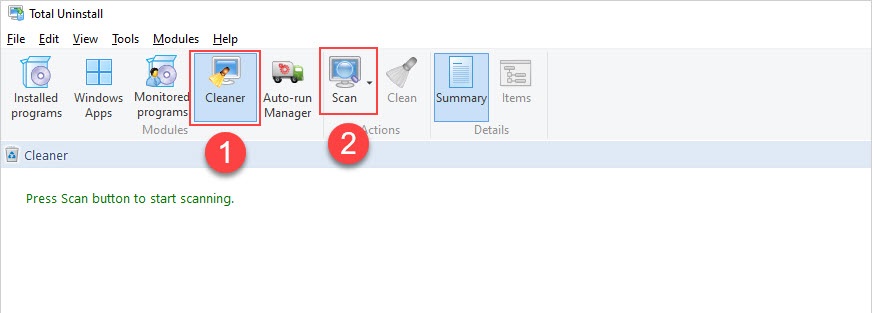
Step 7: Finally, you choose Clean to clean up the junk on the computer.
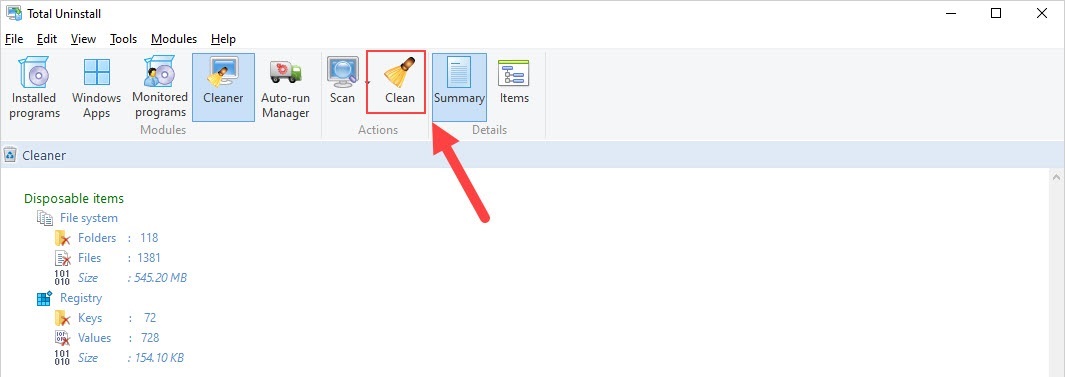
4. Defragment hard drive (for Laptop using HDD)
Usually, the old Laptop models will be equipped with HDD instead of modern SSD hard drive. Hard drives have one biggest disadvantage that after a long period of use they will become fragmented and have a huge impact on performance.Windows 10 has built-in defragmentation and optimization. drive chemistry. To use this, you do the following:
Step 1: Open the Search tool on the Taskbar, type "defrag" and select the result (Defragment and Optimize Drives).
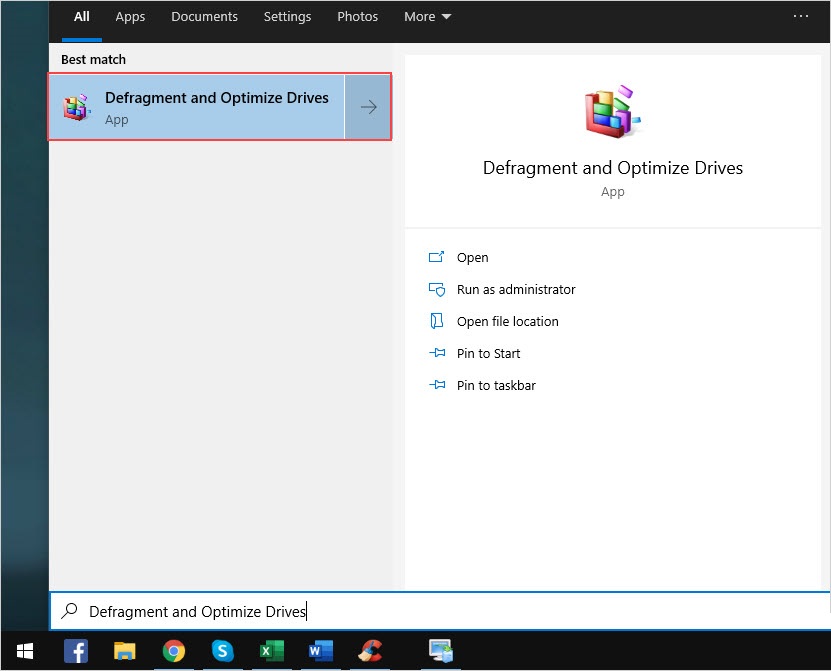
Step 2: Select the drive you want to defragment and click Optimize.
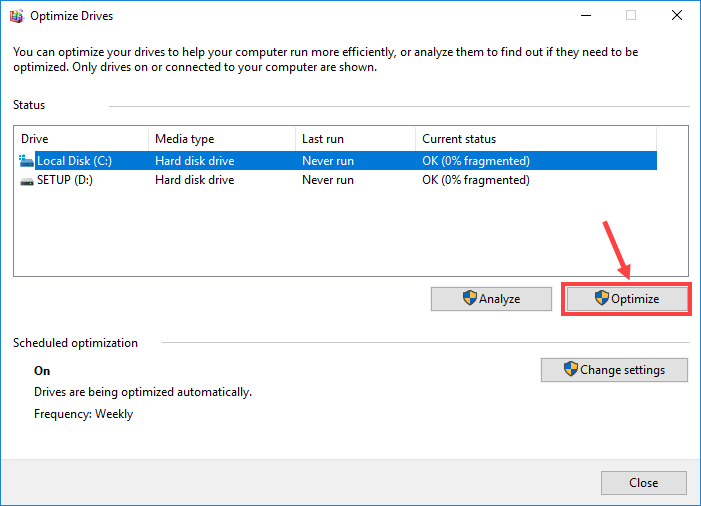
5. Turn off applications running in the background, start with Windows
During the process of installing and using the software, there will be a lot of programs running in the background on your computer. You need to proceed to turn off programs running in the background to save resources on the computer.
Step 1: Right-click on the Taskbar and select Task Manager.
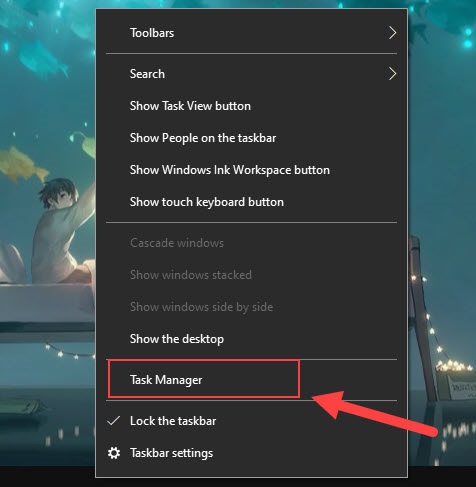
Step 2: Now you need to pay attention to what programs are not necessary for you to let them stop. Each computer will have different applications running in the background.
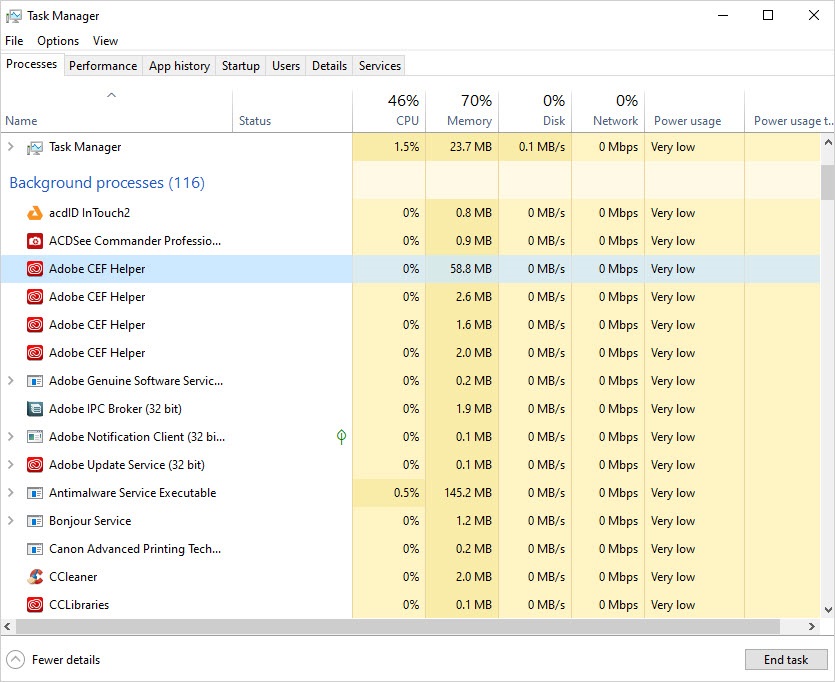
Step 3: After defining it, right-click those programs and select End task.
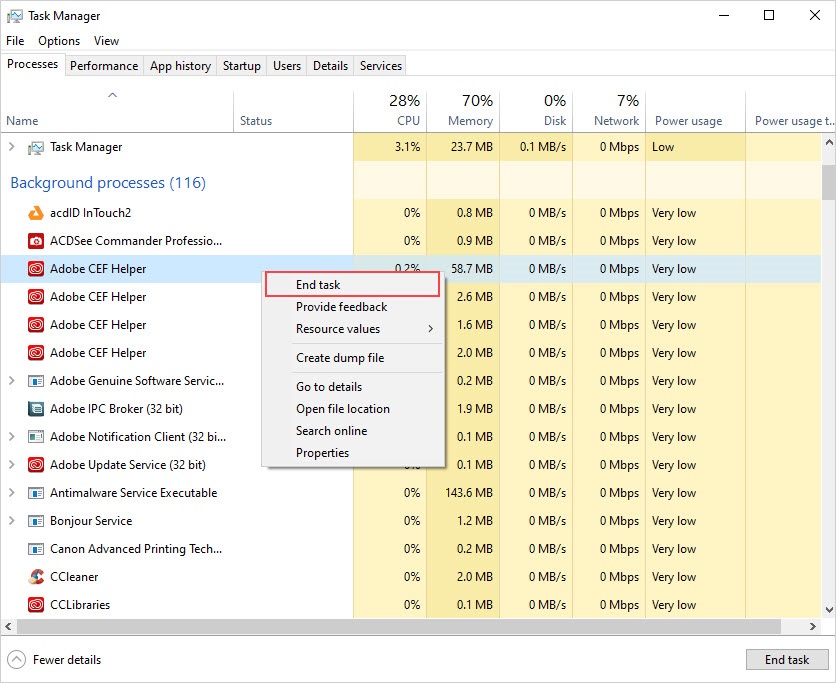
At this Task Manager, you continue to turn off unnecessary software that starts with Windows.
You move to the Startup item on the toolbar. Here, the software that starts with Windows will be displayed.

Then, you select the unnecessary software to start with Windows and select Disable.
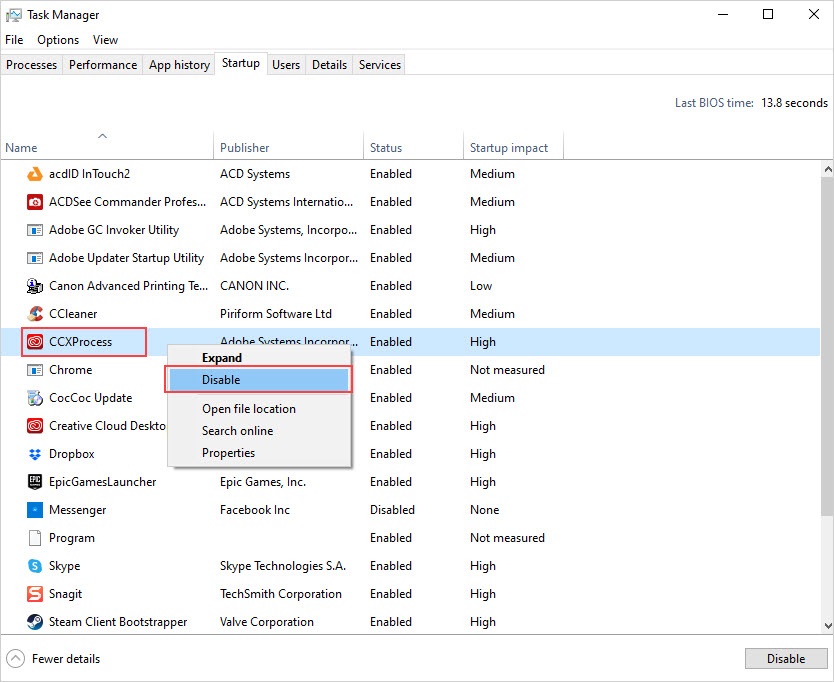
6. Laptop overheating
When you use the laptop, pay attention to the fan noise, when the fan is loud and buzzing, it means the computer is too hot and the cooling system is operating at its maximum. Once the Laptop is overheated, the system will automatically reduce the CPU speed so that the temperature returns to normal and this will make your Laptop much slower! For this problem, it is simpler, you just put the Laptop on a certain surface and create a good space under the Laptop base for them to escape heat. You limit placing laptops on blankets, cushions, . because they will be locked and not create optimal airflow.
7. Virus Removal
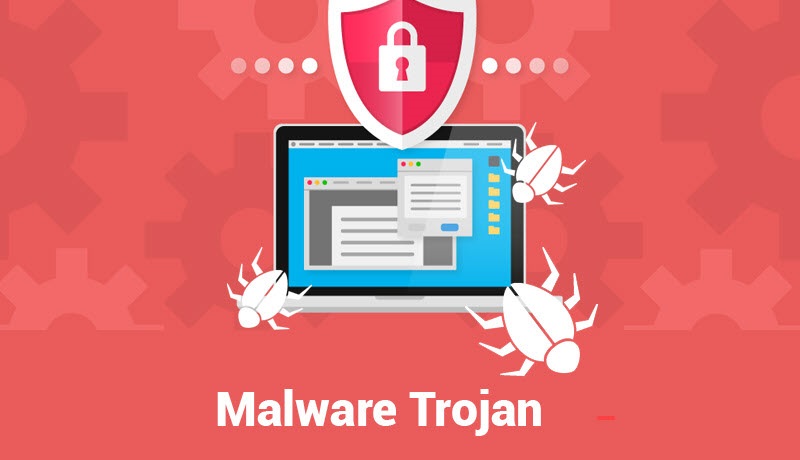
Every time the computer is running slow or free, Virus will be the first problem we need to check immediately. Malicious, Viruses will interfere in the operating system and from there they sabotage and reduce the speed of the computer significantly. In addition, there are a number of viruses that secretly install virtual Bitcoin plowshares that slow the computer, always in a state of overload.
Virus removal tools are very popular today in the market and there are also many completely free so you can choose and use. However, there are some types of viruses and malware that require professional anti-virus tools, so please consider carefully.
8. Upgrade hardware (RAM, SSD .)

On a laptop computer there are 2 components that we can easily upgrade and replace, especially RAM and SSD, these components also directly affect the performance of the computer. To choose the right upgrade method, you need to have a specific computer configuration and the technician will advise you how much RAM should you upgrade to, what SSD to make the machine smoother, . Please contact your local computer store to get the maximum effect!
In this article, TipsMake has shared you why your computer is running slow and how to handle them. Have a nice day!
You should read it
- Why is the laptop battery not fully charged? The cause and how to fix it
- How to fix Excel running slow on Windows
- Scores in the background of running apps make your laptop run out of battery quickly
- Laptop running Google Android
- HP out of Android laptops cost more than 9 million
- Intel: After installing Specter / Meltdown vulnerability patch your computer will slow down to 10%
- How to Fix Slow and Unresponsive Windows 10
- Upgrade laptop ram guide
May be interested
- 5 Simplest Ways to Fix Windows 10 Slow Startup Error
 are you looking to fix your computer's slow startup? hoang ha pc will provide you with 5 simple and easy ways to fix windows 10 slow startup errors!
are you looking to fix your computer's slow startup? hoang ha pc will provide you with 5 simple and easy ways to fix windows 10 slow startup errors! - Cause and how to fix slow computer
 cause and how to fix slow computer. for windows operating system or any operating system on the computer after a period of use will have the phenomenon of slow running, lag lag. that's because in the process of using the computer gave birth to more fish
cause and how to fix slow computer. for windows operating system or any operating system on the computer after a period of use will have the phenomenon of slow running, lag lag. that's because in the process of using the computer gave birth to more fish - Top 5 high-end laptops 2020 running well with graphics and gaming
 laptops for graphics and games must invest in high-end machines with strong performance. the manufacturers also often divide gaming laptops, laptops that specialize in design. the options are 'huge' enough to balance both the graphics and the following gaming that are not easy to find.
laptops for graphics and games must invest in high-end machines with strong performance. the manufacturers also often divide gaming laptops, laptops that specialize in design. the options are 'huge' enough to balance both the graphics and the following gaming that are not easy to find. - Cause the virtual machine is slow and how to fix it
 are you experiencing a slow virtual machine problem? read the following article to learn how to fix the problem.
are you experiencing a slow virtual machine problem? read the following article to learn how to fix the problem. - How to fix the slow running state of Chrome browser
 there are many ways to speed up the chrome browser on your computer, such as clearing the cache, updating the browser and using some hidden options in chrome. fine-tuning these items will help increase the performance of the chrome browser on your computer.
there are many ways to speed up the chrome browser on your computer, such as clearing the cache, updating the browser and using some hidden options in chrome. fine-tuning these items will help increase the performance of the chrome browser on your computer. - Steps to fix slow Windows File Explorer
 if you have to manage and work with files on a daily basis, file explorer performance issues can significantly hinder your productivity. fortunately, there are different ways to fix slow or unresponsive file explorer.
if you have to manage and work with files on a daily basis, file explorer performance issues can significantly hinder your productivity. fortunately, there are different ways to fix slow or unresponsive file explorer. - Laptops running Windows 7
 laptops running windows 7 a short while later windows 7 has just been released but now 'it citizens' are eagerly waiting.
laptops running windows 7 a short while later windows 7 has just been released but now 'it citizens' are eagerly waiting. - How to fix AutoCAD lagging, freezing, and slow running errors
 autocad is popular technical drawing software in the mechanical, architectural and construction industries. when installing, autocad also requires users to install on a computer with the required standard configuration to avoid errors, of which autocad lagging, freezing, and slow running errors are the most common errors.
autocad is popular technical drawing software in the mechanical, architectural and construction industries. when installing, autocad also requires users to install on a computer with the required standard configuration to avoid errors, of which autocad lagging, freezing, and slow running errors are the most common errors. - Fix Windows 10 slow opening images
 windows 10 opens pictures slowly. are you having problems when the windows photos app is slow and it takes up to 30 seconds to open small jpg files? even with a large amount of ram and very few apps running, photos proved very sluggish.
windows 10 opens pictures slowly. are you having problems when the windows photos app is slow and it takes up to 30 seconds to open small jpg files? even with a large amount of ram and very few apps running, photos proved very sluggish. - How to create slow motion videos on Android?
 if you are an android user and you are looking for ways to create slow motion videos, the following article will help you do that. there are many online applications that help you record slow motion videos on your android phone. read the article below for more details.
if you are an android user and you are looking for ways to create slow motion videos, the following article will help you do that. there are many online applications that help you record slow motion videos on your android phone. read the article below for more details.










 How to Install Driver for HP Laptop with HP Support Assitant
How to Install Driver for HP Laptop with HP Support Assitant Top 10 laptops with the best battery life in 2020
Top 10 laptops with the best battery life in 2020 Top 10 best 4K laptops of 2020: Dell XPS 15 at the top
Top 10 best 4K laptops of 2020: Dell XPS 15 at the top Instructions to install drivers for computers Asus (download from home page)
Instructions to install drivers for computers Asus (download from home page) Instructions to install driver for Acer laptop (download from homepage)
Instructions to install driver for Acer laptop (download from homepage) Instructions to install driver for Toshiba laptop (download from homepage)
Instructions to install driver for Toshiba laptop (download from homepage)