How to install and use Task Killer on the computer
Having unwanted applications running in the background sometimes causes caching and consumption of free memory. Task Killer is a great tool that allows you to close all unwanted applications running in the background of the device. This improves your performance and enhances your overall experience. For details on how to install and use Task Killer on your computer, follow the steps below.
Instructions on how to install and use Task Killer on the computer
Step 1: Download the latest version of Task Killer here:
Step 2: Open the folder containing the downloaded file, double-click the file (or right-click and choose Open) to proceed with the installation.
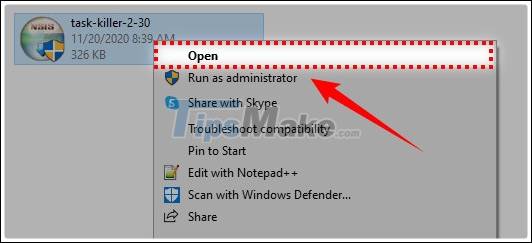
Step 3: The installation window appears, select Next.

Step 4: Click I Agree to agree to the terms of use of the software.

Step 5: Check Create shortcut to Task Killer on desktop or Create shortcut to Task Killer on quick launch if you want to create a software shortcut on the desktop. Click Next to continue.

Step 6. Click Browse to select the drive containing the installation file, or else you can leave the default and click Install.

Step 7: Wait for the installation to take place in a few minutes.

Step 8: Check Run Task Killer if you want to open the software after installation, click Finish to complete.

Manual Task Killer
After opening the software, Task Killer will work under the system tray. If you don't see it, click the arrow icon to display it.

To shut down a running program, click the software, select Windows, and then click the name of the program you want to shut down.

Confirmation window appears, select Yes.

To shut down a process, click the software, select Processes, then click the name of the process you want to shut down.

Click Yes to confirm.

In addition, you can also configure Task Killer by right-clicking on the software and selecting Settings.

In the Settings window, you can customize information such as Appearance (interface), or Hotkeys (setting keyboard shortcuts). After configuration is complete, click Apply >> OK to confirm.

Above are instructions on how to install and use Task Killer on a computer. Now in addition to Task Manager you have another tool to stop programs running in the background more quickly. Hope you will take full advantage of the features that the software offers. Good luck.
You should read it
- Killer whales and 5 incredible facts about them
- The pursuit of killer whales kill the whales 12 meters long
- The 5 reasons why killer whales are 'cold-blooded' geniuses of the ocean
- Top phones named Flagship killer in 2022
- Invite Hitman: Absolution, the killer game for $ 19.99 is 100% free
- Video: Killer whale battle great gray whale, who is the sea king?
- Very rare white killer whales found
- Laptops below 12 million are best for each criterion
May be interested
- How to return to the old Task Manager interface on Windows 11
 if users want to return to the old task manager interface on windows 11, they just need to create a small command on the computer.
if users want to return to the old task manager interface on windows 11, they just need to create a small command on the computer. - 7 simple ways to open Task Manager on Macbook, Windows 10,11
 how to open task manager will help improve work efficiency and quickly handle computer problems effectively. find out with hacom here.
how to open task manager will help improve work efficiency and quickly handle computer problems effectively. find out with hacom here. - All problems about using Task Manager
 task manager is one of the important tools for windows users. task manager has many uses. in this article, tipsmake.com will show you how to use the most basic task manager to take advantage of the benefits that this tool offers.
task manager is one of the important tools for windows users. task manager has many uses. in this article, tipsmake.com will show you how to use the most basic task manager to take advantage of the benefits that this tool offers. - What is Disk in Task Manager?
 disk - drives in task manager means all the drives are connected to the computer and are being used with the windows operating system. in task manager, disk is displayed as a graph so the user can know the read / write speed of the drive. this is a tool to check the performance of a fast drive on the computer
disk - drives in task manager means all the drives are connected to the computer and are being used with the windows operating system. in task manager, disk is displayed as a graph so the user can know the read / write speed of the drive. this is a tool to check the performance of a fast drive on the computer - How to unlock, fix Task manager errors on Windows
 how to fix the error can not open task manager on windows. task manager has been disabled by your administrator manually or software.
how to fix the error can not open task manager on windows. task manager has been disabled by your administrator manually or software. - How to Install and Uninstall RPM
 many gnu/linux distributions use the popular redhat package manager (rpm) distribution system to install or remove programs. surely everyone who uses linux at some point wants to install additional software on their computer, or remove a program that comes with their version of linux. although installing new software can be quite complicated and confusing, rpm will help you perform that difficult task with just one simple command.
many gnu/linux distributions use the popular redhat package manager (rpm) distribution system to install or remove programs. surely everyone who uses linux at some point wants to install additional software on their computer, or remove a program that comes with their version of linux. although installing new software can be quite complicated and confusing, rpm will help you perform that difficult task with just one simple command. - Alphabet Inc. successfully tested mosquitoes by transplanting viruses into male mosquitoes
 a pilot program led by alphabet inc, google's parent company, aims to wipe out disease-causing mosquitoes.
a pilot program led by alphabet inc, google's parent company, aims to wipe out disease-causing mosquitoes. - Ways to enable Task Manager in Windows 11
 in windows 11, task manager has received a number of improvements, both in appearance and features. for example, if ever, windows users in general have a habit of launching task manager by right-clicking on the taskbar and selecting the corresponding option.
in windows 11, task manager has received a number of improvements, both in appearance and features. for example, if ever, windows users in general have a habit of launching task manager by right-clicking on the taskbar and selecting the corresponding option. - Top 10 tips for using Task Manager in Windows 10
 task manager is an extremely convenient application built in by microsoft on windows 10 to help users monitor and control the activities happening on your computer.
task manager is an extremely convenient application built in by microsoft on windows 10 to help users monitor and control the activities happening on your computer. - How to Take Advantage of the Performance Tab in Task Manager
 when your computer crashes, seeing how everything is running can help you troubleshoot. and when everything is working, this information can also help you optimize your system.
when your computer crashes, seeing how everything is running can help you troubleshoot. and when everything is working, this information can also help you optimize your system.










 12 ways to speed up Windows 10 extremely effectively 2021
12 ways to speed up Windows 10 extremely effectively 2021 Tricks to optimize RAM memory to help the computer run smoother
Tricks to optimize RAM memory to help the computer run smoother Immediately turn off these services on Windows 10 to play games smoother
Immediately turn off these services on Windows 10 to play games smoother 5 tips to make your Windows 10 computer more powerful
5 tips to make your Windows 10 computer more powerful What is Temporary File? How to delete temporary files on windows computers
What is Temporary File? How to delete temporary files on windows computers