How to clean, speed up your Mac
Here are the steps to clean up, and speed up your Mac
1. Software update

The latest security patches are essential to keep your Mac working well, and Apple is doing well in optimizing new software updates for better performance. To update MacOS, just follow these steps:
Step 1: Click the apple icon in the upper left corner, then select About This Mac.
Step 2: Click Software Update to see if there's a new version of MacOS available.
To update software and apps from the App Store, do the following:
Step 1: Click the Apple icon located in the upper left corner and select App Store on the drop-down menu.
Step 2: Select Update in the left column and click Update all.
2. Use the Optimization function

Apple introduced Optimize Storage in MacOS Sierra to help free up space and improve speed.
Step 1: Click the Apple icon located in the top left corner and select About This Mac on the drop-down menu.
Step 2: Click the Storage tab on the pop-up window.
Step 3: Click Manage.
Here, you'll find many useful tools, including ways to store all your files in iCloud and the unnecessary things you can delete. However, the most useful tool is Optimize Storage, which allows you to delete downloaded TV shows, recent attachments, etc.
3. Scan for malware
While it is true that macOS has certain security advantages since most malware is for Windows, Mac is not completely immune to malware. Experts recommend downloading an anti-virus application.
There are plenty of trusted and free apps out there, offering free one-time scans for malware, for example.
4. Turn off the login entries

If your Mac has been booting for too long, there may be too many applications starting with the system. Disabling these logins not only speeds up the boot process, but also can free up system resources and speed up your entire system.
Step 1: Click the Apple icon located in the top right corner and select System Preferences on the drop-down menu.
Step 2: Select Users & Groups in the following window.
Step 3: Click the Log Items tab.
Here, you will see a list of the applications that load when your Mac boots up. If you see the apps you don't need, select them from the list and click the minus button at the bottom of the window.
5. Reduce transparency

MacOS visual effects first appeared in Yosemite, but some affected the speed of the machine, such as transparency, the biggest culprit.
Step 1: Click the Apple icon located in the top left corner and select System Preferences on the drop-down menu.
Step 2: Click the Accessibility icon in the pop-up window.
Step 3: Select the Show listed on the left and tap the box next to Decrease transparency.
The UI will stop using transparency effects once off and run a lot faster.
6. Clear the cache
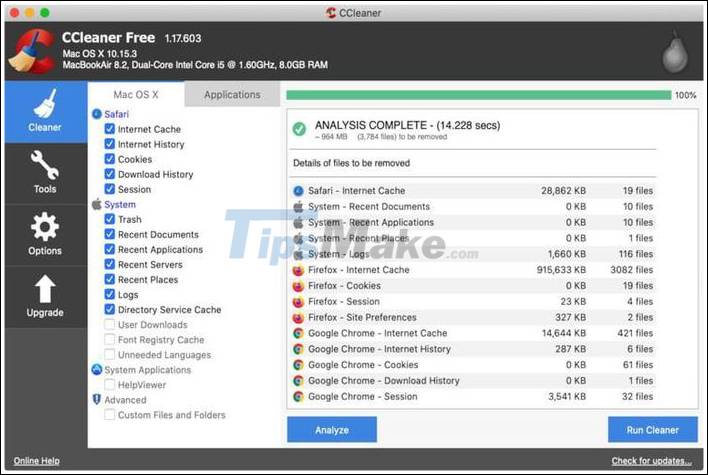
The cache memory builds up over time, consuming space on the hard drive. That is why you should clear the cache from time to time.
This free app can simultaneously clear your browser cache and the cache your system collects over time. Although it has a premium version, the free version is more than enough for most users.
7. Uninstall software you don't use

Freeing up space on your boot drive can increase performance, which is even more important for older Macs that don't have an SSD. An easy way to reclaim space is to delete apps you don't use. If you usually install a large number of apps and then forget about them, then it's time to delete them.
Step 1: Open Finder, tap Go on the menu bar and choose Apps on the drop-down menu.
Step 2: Right-click on all unwanted apps and choose Move to Trash on the pop-up menu.
But don't just drag your apps to the Trash icon - that leaves a pile of trash you don't need. Consider free apps instead. Drag any application into this window, and you can also delete all associated files, including cache and configuration files. Or, if you want, you can browse through your complete list of apps and remove them from there.
This is the best way to make sure an app you don't want won't leave anything behind. You can also use it to find software that consumes a lot of RAM.
8. Find and delete unnecessary files

The free app gives you an overview of your files, with the largest files as the largest chunks. You can see if there are any large files you want to delete or move to an external hard drive for long term storage.
9. Clean the desktop
If your screen is cluttered, clean it up. Your desktop is a window like any other, so if the file is overloaded it can also slow down your system as it has to put everything on the screen. .
10. Turn off Dashboard

If you are running an older version of MacOS, you can disable Dashboard
Step 1: Click the Apple icon located in the top left corner and select System Preferences on the drop-down menu.
Step 2: Select Mission Control in the pop-up window.
Step 3: Select Disable on the drop-down menu next to Dashboard to disable this feature.
Note: Dashboard is automatically disabled in MacOS Mojave, and Apple has removed it entirely with the release of MacOS Catalina.
11. Close the application

To close the application properly, right-click the icon and select Exit. Alternatively, you can close an application using the Command + Q keyboard shortcut to shut down any application.
A general rule of thumb is to prioritize closing unused apps because the more apps you have open, the slower your system will be.
12. Run OnyX if everything is still slow
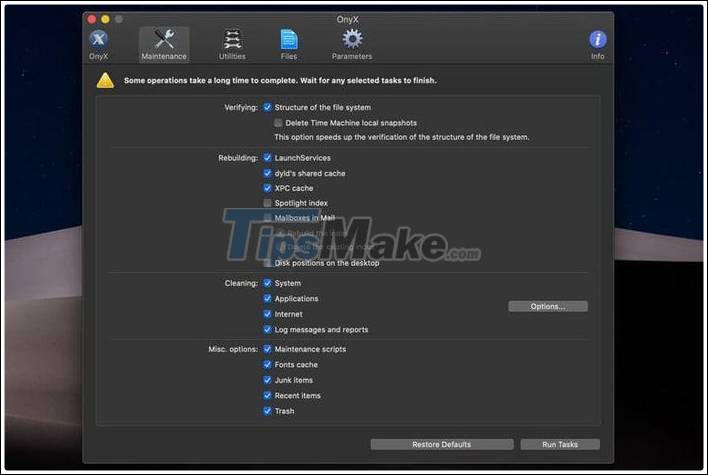
You can download free apps that allow you to optimize different aspects of your Mac's performance.
Onyx will first verify your hard drive. If everything is checked, go to the Scripts section in the Maintenance tab.
In the Scripts section, force run the Mac maintenance script regularly. Then, go to the Rebuilding section, where you can force MacOS to rebuild various caches to make it faster. The Cleaning feature is also very helpful.
You should read it
- 8 ways to speed up the old iPhone after updating to iOS 11
- Guide to clean up Windows 10 computer junk to increase capacity and speed up the computer
- How to clean up Windows 10 according to the timetable
- 7 simple steps to make your laptop as clean as new
- 10 tasks to clean up your Windows computer should not be ignored
- 11 acceleration tips for iPhone and iPad for a long time
- How to implement Clean Boot on Windows 10/8/7
- 4 easy steps to help you clean the hot air conditioner at home effectively
May be interested
- Instructions to clean up your computer to increase speed by 3 times
 using a computer for a long time will generate junk files that fill up the hard drive, making the system slower and slower. so how to clean up the computer?
using a computer for a long time will generate junk files that fill up the hard drive, making the system slower and slower. so how to clean up the computer? - How to implement Clean Boot on Windows 10/8/7
 clean boot state is used to diagnose and fix problems on windows. if your computer cannot start normally or if during the boot process you receive an error message, then you might consider performing a clean boot.
clean boot state is used to diagnose and fix problems on windows. if your computer cannot start normally or if during the boot process you receive an error message, then you might consider performing a clean boot. - How to use Cleanmgr + clean the drive, clear the browser cache
 the cleanmgr + tool is as simple to use as disk cleanup, which cleans the drive and clears the browser cache. the following article will guide you to read how to use cleanmgr +.
the cleanmgr + tool is as simple to use as disk cleanup, which cleans the drive and clears the browser cache. the following article will guide you to read how to use cleanmgr +. - 4 easy steps to help you clean the hot air conditioner at home effectively
 if you do not want to spend money calling for air conditioners, the family can clean the air conditioner unit at home by following the simple instructions below.
if you do not want to spend money calling for air conditioners, the family can clean the air conditioner unit at home by following the simple instructions below. - How to Clean Up Your PC Before Shut Down
 it is always important to clean up your pc before shutting it down every day so that you can surf the internet faster the next time you use it. read and learn what should be done before the shutdown every day in this article. double click...
it is always important to clean up your pc before shutting it down every day so that you can surf the internet faster the next time you use it. read and learn what should be done before the shutdown every day in this article. double click... - How to clean Airpods and Airpods Pro
 the owner of the headset should ensure that the equipment is maintained in good condition, through regular cleaning and maintenance. here are the instructions you need to follow to completely and properly clean airpods as well as airpod pro.
the owner of the headset should ensure that the equipment is maintained in good condition, through regular cleaning and maintenance. here are the instructions you need to follow to completely and properly clean airpods as well as airpod pro. - How to use Clean Space to clean the computer
 clean space is a cleaning tool on the computer, helping to remove junk files in the system.
clean space is a cleaning tool on the computer, helping to remove junk files in the system. - BeeDoctor - The best software to clean, optimize the system and speed up your computer
 beedoctor is a software that helps you clean, optimize the system and speed up your computer quickly, in addition to beedoctor can also prevent viruses for your computer.
beedoctor is a software that helps you clean, optimize the system and speed up your computer quickly, in addition to beedoctor can also prevent viruses for your computer. - Collection of 7 Eat Clean diet to lose belly fat
 to build a eat clean menu to lose weight 'clean' while ensuring adequate nutrition is not easy. then, immediately refer to the 7 suggested menus below!
to build a eat clean menu to lose weight 'clean' while ensuring adequate nutrition is not easy. then, immediately refer to the 7 suggested menus below! - How to Clean Your Computer System
 whether you're here to learn how to 'clean up' a cluttered or infected hard drive, or physically clean your computer's parts, read on for an easy, step-by-step guide. basically this article will tell you how to clean software as well as...
whether you're here to learn how to 'clean up' a cluttered or infected hard drive, or physically clean your computer's parts, read on for an easy, step-by-step guide. basically this article will tell you how to clean software as well as...










 How to turn off 'Change File Extension' Alerts on Mac
How to turn off 'Change File Extension' Alerts on Mac How to hide the 'Recents' folder on a Mac
How to hide the 'Recents' folder on a Mac 5 ways to securely disconnect a removable hard drive on a Mac
5 ways to securely disconnect a removable hard drive on a Mac Apple released macOS Big Sur 11.2.2: Fixed a hardware failure when used with a 3rd party USB-C hub
Apple released macOS Big Sur 11.2.2: Fixed a hardware failure when used with a 3rd party USB-C hub How to quickly lock your Mac
How to quickly lock your Mac 5 steps to install Windows 10 on a Mac
5 steps to install Windows 10 on a Mac