3 ways to limit Windows Defender CPU usage in Windows 10
Is the Windows Defender Service using high CPU at all times?
If you have real-time protection turned on, Windows Defender will perform a background scan and this can cause high CPU usage.
To prevent Windows Defender from using your CPU too much, you can use the following methods to limit the use of Windows Defender CPU in Windows 10.
Restrict Windows Defender CPU usage through PowerShell
1. Open Windows PowerShell as an administrator and issue the following command. It will display the current maximum CPU usage limit for Windows Defender.
Get-MpPreference | select ScanAvgCPULoadFactor2. When you need to reduce CPU usage, type the following command and press Enter. Windows Defender will not use more than 30% of the CPU.
Set-MpPreference -ScanAvgCPULoadFactor 30Limit Windows Defender CPU usage through Group Policy
1. Open Local Group Policy Editor and browse to:
Computer Configuration > Administrative Templates > Windows Components > Microsoft Defender Antivirus > ScanOn the right, double-click the policy Specify the maximum percentage of CPU utilization during a scan .
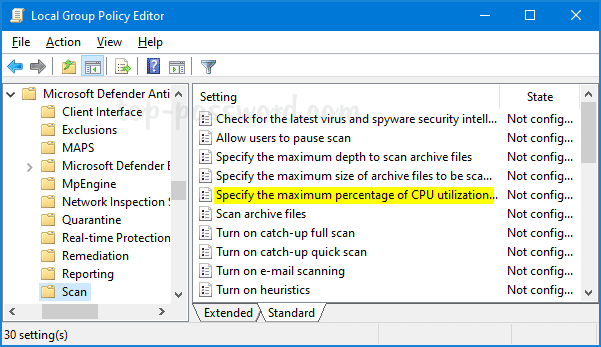 Double click the policy Specify the maximum percentage of CPU utilization during a scan
Double click the policy Specify the maximum percentage of CPU utilization during a scan 2. Select the Enabled option and limit the Windows Defender's CPU usage to 30% or whatever percentage you prefer. Click Apply and then click OK.
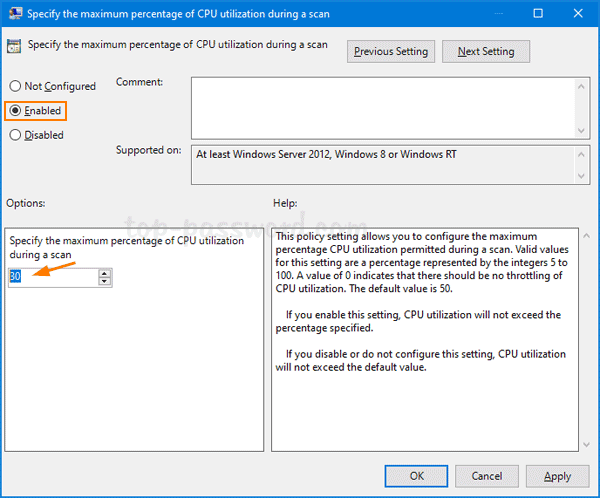 Select the Enabled option and limit the CPU usage of Windows Defender
Select the Enabled option and limit the CPU usage of Windows Defender 3. Restart the computer to apply the changes.
Restrict Windows Defender CPU usage through Registry Editor
1. Open Registry Editor and navigate to:
HKEY_LOCAL_MACHINESOFTWAREPoliciesMicrosoftWindows DefenderRight-click on the Windows Defender key and select New> Key . Name it Scan.
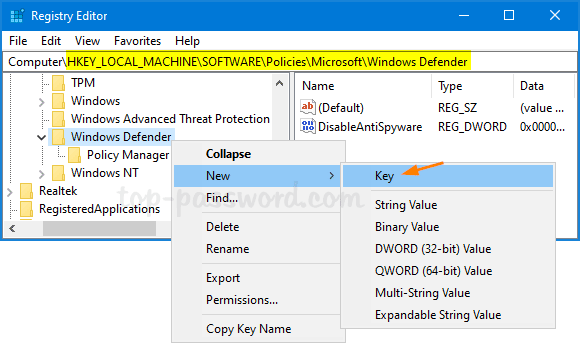 Create a new key and name it Scan
Create a new key and name it Scan 2. Next, right-click the newly created Scan sub-key and select New> DWORD (32-bit) Value .
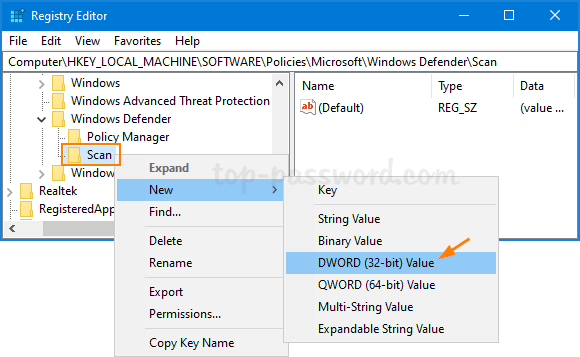 Select New> DWORD (32-bit) Value
Select New> DWORD (32-bit) Value 3. Name DWORD AvgCPULoadFactor, then double-click it to specify the maximum CPU percentage for Windows Defender.
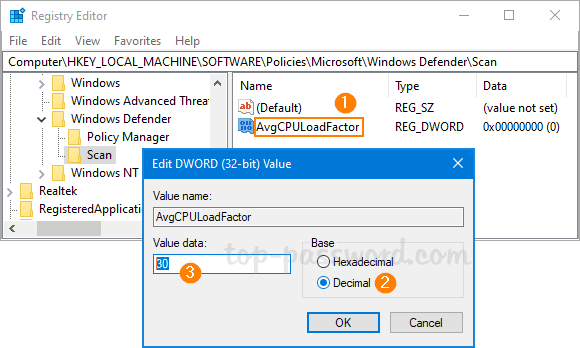 Name DWORD as AvgCPULoadFactor
Name DWORD as AvgCPULoadFactor 4. Close Registry Editor. Restart the computer and check if Windows Defender is still using the CPU at a high level.
You should read it
- How to add exceptions in Windows Defender on Windows 10
- How to fix errors cannot open Windows Defender on Windows 7/8/10
- Use Windows Defender with Command Prompt on Windows 10
- How to kill viruses with Windows Defender Offline on Windows 10 Creators
- How to use Windows Defender to scan programs that do not want PUP?
- Instructions to turn off Windows Defender completely on Windows 10
- Add the 'Scan with Windows Defender' command to the right-click menu in Windows 8
- How to Turn Off Windows Defender in Windows 10
May be interested
- How to Turn Off Windows Defender in Windows 10
 this wikihow teaches you how to turn off windows defender, both temporarily and 'permanently', in windows 10. while windows defender can be disabled until you restart your computer from within settings, you can prevent windows defender...
this wikihow teaches you how to turn off windows defender, both temporarily and 'permanently', in windows 10. while windows defender can be disabled until you restart your computer from within settings, you can prevent windows defender... - Instructions to turn off Windows Defender completely on Windows 10
 - - windows defender is a free antivirus that comes with windows 10, completely turning off windows defender networking to an unexpected effect, helping weak computers using win 10 to be smoother. below techz will show you how to turn off windows defender completely on windows 10.
- - windows defender is a free antivirus that comes with windows 10, completely turning off windows defender networking to an unexpected effect, helping weak computers using win 10 to be smoother. below techz will show you how to turn off windows defender completely on windows 10. - Turn off Windows Defender on Windows 10
 how to completely disable windows defender on windows 10? there are several ways to turn off windows defender on windows 10, please see the detailed instructions below.
how to completely disable windows defender on windows 10? there are several ways to turn off windows defender on windows 10, please see the detailed instructions below. - Turn off Windows Defender (Windows Security) on Windows 10, Windows 11
 how to completely disable windows defender on windows 10? there are several ways to turn off windows defender on windows 10, please see the detailed instructions below.
how to completely disable windows defender on windows 10? there are several ways to turn off windows defender on windows 10, please see the detailed instructions below. - How to see which Windows Defender has found malware on a PC
 if you use windows defender antivirus to detect and remove malware on windows 10, you can easily monitor the performance of defender with an integrated list of all threats that the utility has detected on your pc. .
if you use windows defender antivirus to detect and remove malware on windows 10, you can easily monitor the performance of defender with an integrated list of all threats that the utility has detected on your pc. . - How to use Windows Defender increases security when surfing the web
 the windows defender utility on the browser enhances your computer's security when we surf the web.
the windows defender utility on the browser enhances your computer's security when we surf the web. - How to schedule automatic scans for Windows Defender on Windows 8
 windows defender provides real-time protection and can run it manually, but if you want it to run automatically on a regular schedule to make it more secure, you can you can use task scheduler.
windows defender provides real-time protection and can run it manually, but if you want it to run automatically on a regular schedule to make it more secure, you can you can use task scheduler. - Should Windows Defender be turned off?
 windows defender is a free antivirus that comes with windows 10. there are some of you wondering whether to turn off windows defender or not, in this article tipsmake will clarify this issue for you!
windows defender is a free antivirus that comes with windows 10. there are some of you wondering whether to turn off windows defender or not, in this article tipsmake will clarify this issue for you! - Turn off Windows Defender on Windows 7 and Windows Vista
 in this article, tipsmake.com will show you how to turn off windows defender on windows 7 and windows vista.
in this article, tipsmake.com will show you how to turn off windows defender on windows 7 and windows vista. - How to Run Windows Defender Offline
 windows defender offline is a specialized tool that detects and removes persistent malware such as rootkits. windows defender offline is used in the event that windows defender or microsoft security essentials detects an anomaly that...
windows defender offline is a specialized tool that detects and removes persistent malware such as rootkits. windows defender offline is used in the event that windows defender or microsoft security essentials detects an anomaly that...










 Enable / disable Windows Recovery Environment (WinRE) in Windows 10
Enable / disable Windows Recovery Environment (WinRE) in Windows 10 How to specify a Hiberfile type as Full or Reduced in Windows 10
How to specify a Hiberfile type as Full or Reduced in Windows 10 Microsoft is phasing out 32bit support for Windows 10
Microsoft is phasing out 32bit support for Windows 10 How to find which processes stop or start Windows Services
How to find which processes stop or start Windows Services Fix the missing Hibernate option in Control Panel on Windows 10
Fix the missing Hibernate option in Control Panel on Windows 10 Fix Event ID 454 error on Windows 10
Fix Event ID 454 error on Windows 10