3 ways to install old app versions on old iPhone
1. Let the App Store download the compatible version
This is the easiest way to download old versions of apps, but you may not have heard of it, because Apple's App Store doesn't clearly state whether old versions are available. For example, you often see a message on an app's page stating that the app Requires [iOS version] or later , leading you to believe that your phone is not compatible. But this is not always true.
You can ignore that notification and continue pressing the download button. When you do so, the App Store will display a message asking if you want to download the old version of the app. Follow these exact steps to get this pop-up:
- Open the App Store on iPhone and search for the app you want to download.
- Tap an app's name or icon to open its App Store page.
- Start downloading the app by pressing the Get button or tapping the cloud icon with a downward arrow.
- Wait for the App Store to show Download an older version of this app?
- Click the Download button to install the older version.
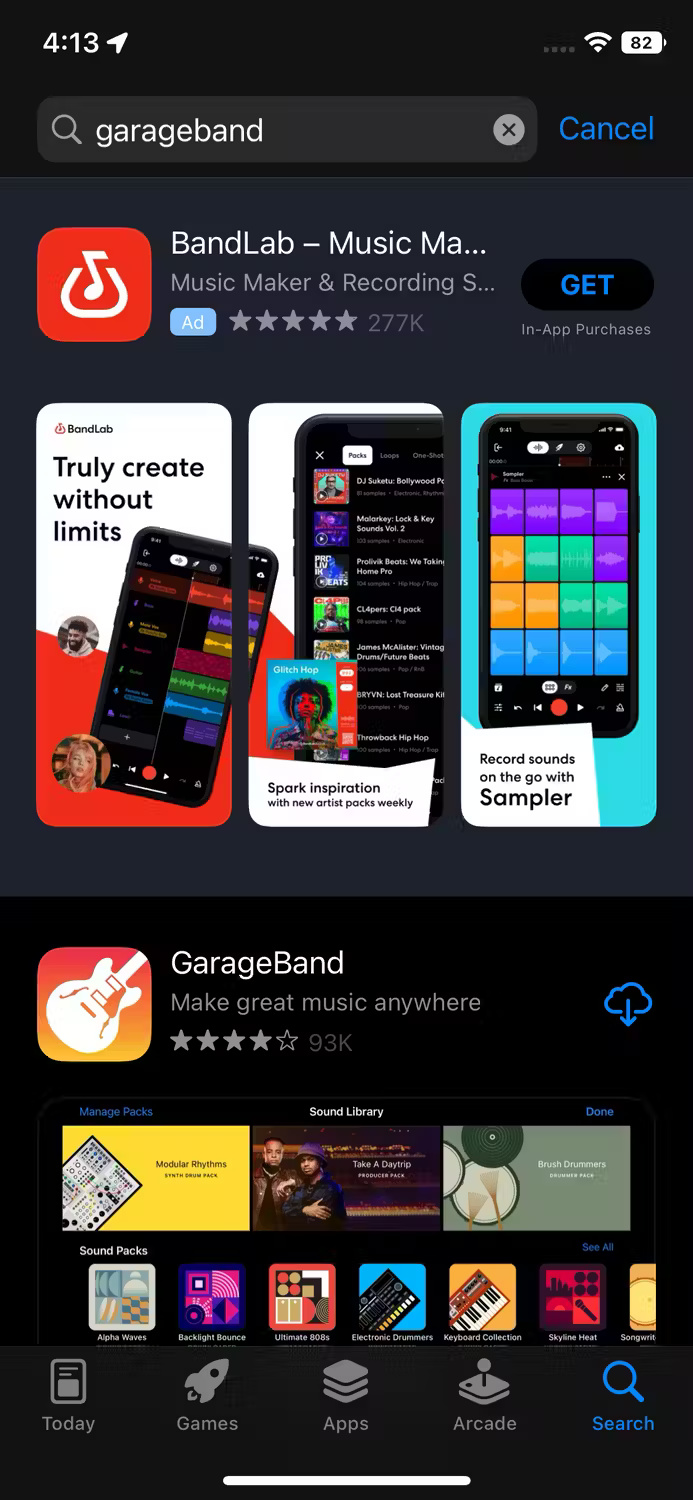


If this doesn't work, you'll see the following message: This app requires [iOS version] or later . For example, the Apple Sports app requires iOS 17.2 or later.

In such cases, you can try some other solutions to download the old version of the app.
2. Download the app from the purchased list
Another way to download old versions of apps is to find them in your Purchases or Apps history (on newer iPhones). This works well if you recently reset your iPhone to factory settings and discovered that some previously installed apps now require a newer version of iOS to work.
Additionally, some people have found that the App Store will not automatically give them the option to download the previous compatible version. This happens even though they just installed a working version on their phone. If you're one of those people, try downloading apps from your purchased apps list.
Note : The Purchased or Apps list (on newer iPhones) isn't just the apps you've paid for; it's the complete history of the apps you've downloaded using your iCloud account.
To download previously purchased apps:
- Open the App Store app on your phone and navigate to your account page by selecting the profile icon in the top right corner of the screen.
- Select Purchased or Apps (on newer iPhones) to display a list of all purchased apps associated with that iCloud account.
- Scroll through the list to find the application you want to install.
- Tap the cloud icon with the down arrow next to the app name to start the download.



3. Use new equipment
The author tried re-downloading apps from his Purchased (or Apps) list and found that this method did not have any problems. But what if you haven't purchased or downloaded an app before? Another workaround is to use a new iPhone running on a new version of iOS to download the apps you want.
It's important to sign in to your iCloud account on a newer device to ensure the app is saved in your app purchase history. After downloading the app, go back to your old iPhone and try downloading it from your Purchased (or Apps) list or by searching for it.
Here's a step-by-step guide if you need a more detailed how-to explanation:
- Sign in to your iCloud account with an iPhone running a recent version of iOS.
- Open the App Store and download the app you want.
- Go back to your old iPhone and open the App Store.
- Search for the app on the App Store and try downloading it again. When you get the message Download an older version of this app? , select Download .



Alternatively, you can tap the profile icon in the App Store, select Purchased (or Apps on newer iPhones), and scroll through the list to find the app you just installed on your new iPhone. Then, tap the cloud icon with the down arrow next to the app to start the download.
As can be seen in the screenshot above, the App Store does not provide an option to download the old version. However, after downloading an iPhone running iOS 17.4, the author was able to install the old version on his iPhone X.
Wishing you success!
You should read it
- Compare iPhone 13 Pro and iPhone 12 Pro
- How has the iPhone evolved, from 2007 to 2017?
- Should I upgrade my iPhone X to iPhone 13?
- Should iPhone 7, 7+ update iOS 14?
- The difference between iPhone 6S and iPhone 6S Plus?
- 6 steps not to be missed when choosing to buy an old iPhone
- Latest images of iPhone X, iPhone X Plus next generation, iPhone 6.1 inch, 4GB RAM and 2 batteries
- 7 reasons why you should buy iPhone X instead of iPhone 8
May be interested
- How to install emulator for iPhone
 mobile games are fine, but they don't quite reach the heights of classic game boy, nintendo 64, or playstation titles. if you want to play these games on your iphone, you need to install an emulator for ios.
mobile games are fine, but they don't quite reach the heights of classic game boy, nintendo 64, or playstation titles. if you want to play these games on your iphone, you need to install an emulator for ios. - How to Install iPhone Apps
 in this article, tipsmake will guide you how to download and install applications on iphone.
in this article, tipsmake will guide you how to download and install applications on iphone. - How to set up a new iPhone
 you are struggling to know what to do when owning a new iphone? the following article will guide you through the basic steps to be able to set up an iphone in the fastest and easiest way.
you are struggling to know what to do when owning a new iphone? the following article will guide you through the basic steps to be able to set up an iphone in the fastest and easiest way. - How to install shortcuts on the iPhone screen
 if you do not know how to install shortcuts, shortcuts on the iphone screen to launch apps faster, you can read and refer to the below article of tipsmake.
if you do not know how to install shortcuts, shortcuts on the iphone screen to launch apps faster, you can read and refer to the below article of tipsmake. - How to install Kodi on iPhone without jailbreak
 kodi formerly known as xbmc, is one of the most versatile media players available. with it, you can run almost all internet and media files in a variety of formats, and it can be used on operating systems including ios 10.
kodi formerly known as xbmc, is one of the most versatile media players available. with it, you can run almost all internet and media files in a variety of formats, and it can be used on operating systems including ios 10. - Instructions for installing Windows 10 in VMware Workstation virtual machine
 there are currently ways to download windows 10 iso files directly from microsoft, so how to install and test this windows 10 version in a virtual machine? are the steps similar to previous windows versions? please continue reading the lower part of the article!
there are currently ways to download windows 10 iso files directly from microsoft, so how to install and test this windows 10 version in a virtual machine? are the steps similar to previous windows versions? please continue reading the lower part of the article! - 8 ways to speed up the old iPhone after updating to iOS 11
 after updating your iphone to ios 11 version, you can still operate your device slower than before. here are 8 ways to speed up the old iphone after updating to ios 11. please refer!
after updating your iphone to ios 11 version, you can still operate your device slower than before. here are 8 ways to speed up the old iphone after updating to ios 11. please refer! - How to install / delete Face ID - Password protect iPhone X, Xs and iPhone 11
 instructions on how to install and remove face id - iphone security codes iphone x - xs - xs max - iphone 11 - 11 pro and 11 pro max, see the steps performed here
instructions on how to install and remove face id - iphone security codes iphone x - xs - xs max - iphone 11 - 11 pro and 11 pro max, see the steps performed here - Top 5 ways to fix the error of not installing apps on iPhone
 are you trying to install or update apps on your iphone to the latest version but this feature is not working? how to fix the above problem?
are you trying to install or update apps on your iphone to the latest version but this feature is not working? how to fix the above problem? - 5 ways to turn off iPhone not everyone knows
 although turning off iphone is quite simple. however, for new iphone users, i don't know how to turn off the iphone. in the article below, network administrator will tell you 5 ways to power off your iphone.
although turning off iphone is quite simple. however, for new iphone users, i don't know how to turn off the iphone. in the article below, network administrator will tell you 5 ways to power off your iphone.








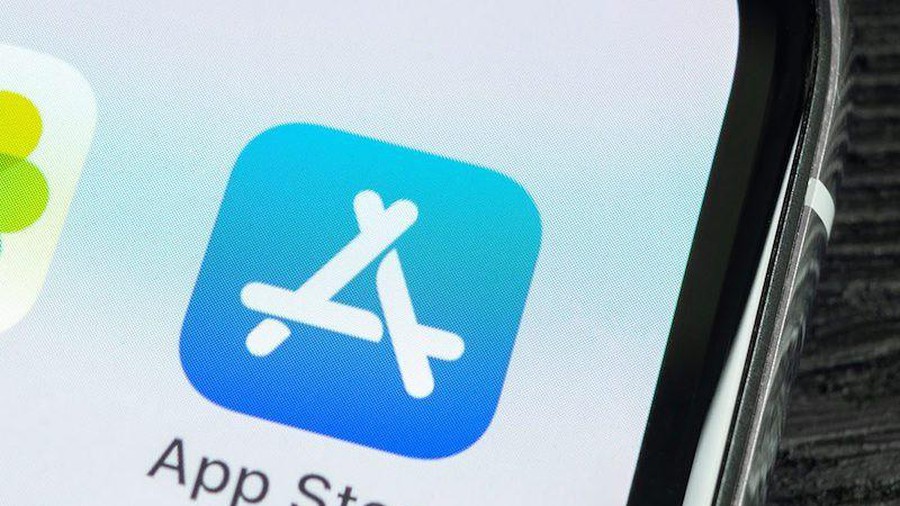

 How to color notes in the Notes iPhone app
How to color notes in the Notes iPhone app 9 ways to fix Android phone not receiving text messages error
9 ways to fix Android phone not receiving text messages error How to overlay and combine two images on iPhone
How to overlay and combine two images on iPhone The rumors that excite experts most about the iPhone 16 Series
The rumors that excite experts most about the iPhone 16 Series iPhone has scratched film - Signs, causes and how to fix
iPhone has scratched film - Signs, causes and how to fix Foldable iPhone fans will have to wait another 3 years
Foldable iPhone fans will have to wait another 3 years